Vorbereitung, Einbau, Tuning
Workshop: So einfach wechseln Sie ihre Grafikkarte
Das Wechseln der Grafikkarte ist mit die einfachste Übung beim PC-Upgrade. Damit Sie überflüssige Fehler vermeiden, empfehlen wir Ihnen diesen Schritt-für-Schritt-Ratgeber.

in wenigen Minuten
Schritt 1: Vorbereitungen für den Tausch der Grafikkarte
Um die Grafikkarte in Ihrem Rechner zu wechseln, müssen Sie kein Techniker sein. Als Werkzeug benötigen Sie lediglich einen Kreuzschlitzschraubendreher.
PCs, die schon über drei Jahre alt sind, benötigen in der Regel eine AGP-, neuere Rechner eine PCI-Express-Grafikkarte. Sind Sie unsicher, bauen Sie die alte Karte wie nachfolgend beschrieben aus und vergleichen Sie die Kontakte.
Einige PCs besitzen keine Grafikkarte, sondern nur Onboard-Grafik auf dem Mainboard. In der Regel ist es möglich, eine echte Grafikkarte nachzurüsten.
Bevor Sie den Rechner öffnen, müssen Sie die Treiber der alten Grafikkarte deinstallieren. Gehen Sie dazu in die Systemsteuerung: Unter "Software" (XP) oder "Programme/Programme und Funktionen" (Vista) sollten Sie einen entsprechenden Eintrag finden - entweder unter dem Namen des bisherigen Kartenherstellers oder unter dem des Grafikchipsatz-Herstellers.
Für Radeon-Karten ist ein "ATI - Software Uninstall Utility" vorhanden, Treiber von GeForce-Karten finden Sie unter "NVIDIA Drivers". Werden mehrere Optionen angeboten, deinstallieren Sie nur die "Display Drivers". Auch möglicherweise vorhandene Übertaktungs-Tools der alten Grafikkarte sollten Sie jetzt entfernen.
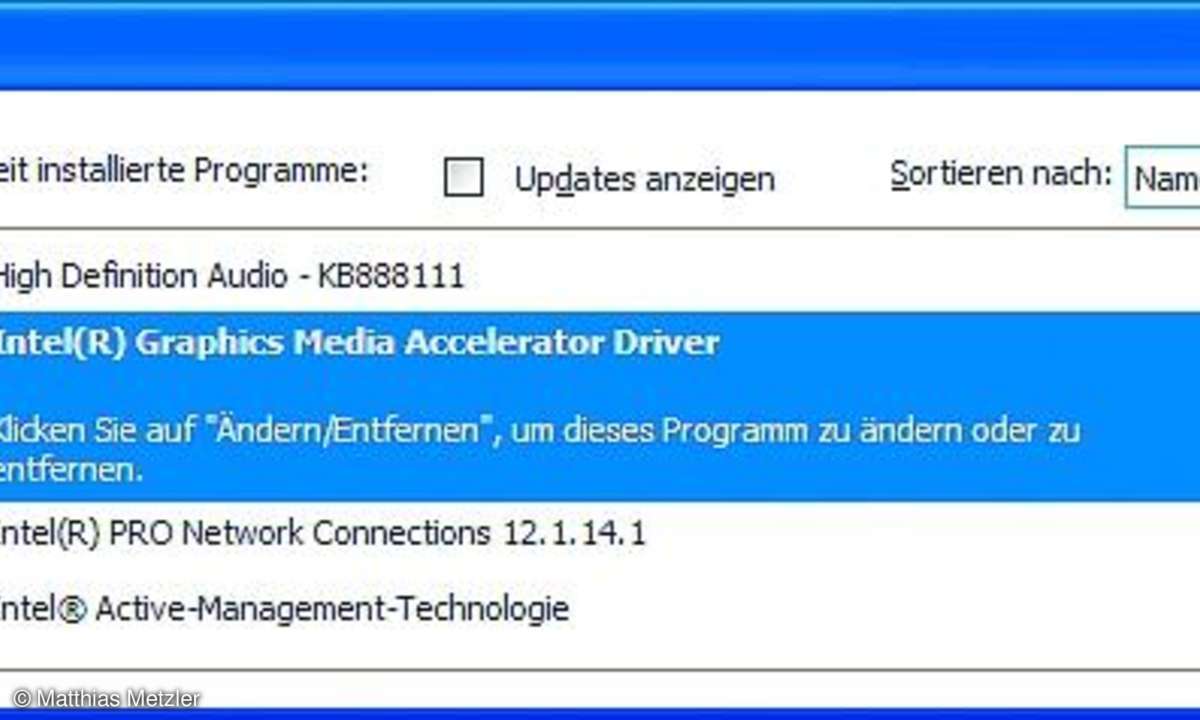
Schritt 2: Die alte Karte aus dem Rechner ausbauen
Fahren Sie den PC herunter und trennen Sie ihn vom Netz. Um eine statische Aufladung zu vermeiden, sollten Sie sich und Ihr Werkzeug erden. Fassen Sie dazu an einen metallischen Gegenstand, etwa den Heizkörper.
Öffnen Sie das PC-Gehäuse. In der Regel entfernt man dazu die von vorn gesehen linke Seitenwand des Gehäuses. Dazu muss man meist auf der Rückseite nur zwei Schrauben am Rand lösen. Die Grafikkarte selbst ist mit einer kleinen Schraube am Slotblech befestigt. Zusätzlich ist sie oft mit einer Plastikhalterung am Mainboard fixiert.
Diese finden Sie am Ende des Kartensteckplatzes (englisch "slot"). Meist muss man beim Herausnehmen dort einen Hebel nach oben oder hinten drücken, damit sich die Karte löst.

Schritt 3: Die neue Karte in den Rechner einbauen
Stecken Sie die neue Karte senkrecht in den frei gewordenen Slot und drücken Sie gleichmäßig an beiden Enden. Wenden Sie dabei keine Gewalt an, die Karte muss sanft in den Slot rutschen und die Halterung am Ende des Slots muss sie wieder einrasten. Schrauben Sie die Grafikkarte nun am Gehäuse fest.
Leistungsstarke Grafikkarten der mittleren und oberen Preisklasse benötigen oft eine zusätzliche Stromversorgung. Moderne Netzteile sind dazu bereits mit entsprechenden sechs- oder achtpoligen Stromsteckern ausgestattet.
Sollte dieser bei Ihrem Netzteil nicht vorhanden sein, verwenden Sie den Adapter, der solchen Grafikkarten üblicherweise beiliegt. Stellen Sie sicher, dass keine Kabel die Lüfter von Grafikkarte, CPU oder Gehäuse behindern (sofern vorhanden).

Schritt 4: Gehäuse schließen und Grafikkarte mit Monitor verbinden
Schließen Sie das PC-Gehäuse und bringen Sie wieder alle Kabel an. Moderne Grafikkarten sind oft mit zwei DVI-Schnittstellen ausgestattet. Besitzen Sie einen TFT-Monitor, sollten Sie diesen mit einem entsprechenden DVI-Kabel verbinden, da über DVI die beste Bildqualität möglich ist. Einige Grafikarten besitzen auch einen HDMI-Anschluss.
Sofern Ihr TFT oder TV-Gerät entsprechend ausgerüstet ist, können Sie auch diesen verwenden, da wie bei DVI die Bildübertragung digital erfolgt.

Günstige TFTs und Röhrenmonitore haben oft nur einen analogen VGA-Anschluss (D-Sub). Benutzen Sie in so einem Fall den DVI-auf-VGA-Adapter, der der Grafikkarte beiliegen sollte. Kommt es später beim Einsatz der neuen Grafikkarte zu Abstürzen des Rechners - speziell bei Spielen oder 3D-Anwendungen - ist vermutlich das Netzteil zu schwach. Ist ein Neukauf nötig, empfehlen wir ein Netzteil mit mindestens 500 Watt.
Schritt 5: Die aktuellen Treiber installieren
Nach dem Start erkennt Windows die neue Karte. Brechen Sie unter XP den automatischen Installationsassistenten ab (unter Vista wird automatisch ein Standardtreiber installiert).
Installieren Sie stattdessen den aktuellen Referenztreiber aus dem Internet. Diese Treiber werden von AMD (ATI) und Nvidia ständig verbessert. Falls dies nicht möglich ist, können Sie die Treiber von der CD installieren, die der Grafikkarte beiliegt. Hat Ihre neue Grafikkarte einen GeForce-Grafikprozessor, dann bekommen Sie den Referenztreiber von Nvidia.
Bei einer Radeon-Karte bekommen Sie ihn von AMD. Sie müssen jeweils das Betriebssystem und den Kartentyp angeben, um den Treiber zu erhalten. Starten Sie die Treiber-EXE (mit Adminstrator-Rechten), anschließend ist ein Neustart des Systems notwendig.
Schritt 6: Den Treiber optimal einstellen
Oft erscheint der Windows-Desktop nach dem Neustart in einer zu kleinen Auflösung. Ziehen Sie dann in der Systemsteuerung unter "Anzeige/Einstellungen" (XP) und "Darstellung und Anpassung/Anpassung/Anzeige" (Vista) den Schieberegler ganz nach rechts.
DirectX für Spieler
Spielen Sie hin und wieder am PC, dann installieren Sie neben dem Grafikkartentreiber auch die aktuelle Version von Microsofts DirectX.
Sound über HDMI
Soll über den HDMI-Ausgang auch der Ton an den Bildschirm ausgegeben werden, müssen Besitzer von Nvidia-Grafikkarten diese über ein SPDIF-Kabel mit dem Mainboard verbinden. Bei ATI-Karten ist dies nicht erforderlich.
Eine Schritt-für-Schritt-Anleitung für Eilige finden Sie in unserer Bilderreihe.
Nächste passende Artikel
Weiter zur StartseiteGutscheine
-
HelloFresh

 Bis zu 120€ HelloFresh Rabattcode + GRATIS Lieferung* & Dessert
Zum Gutschein
bis 12.05.2024+ bis zu 4,00€ Cashback
Bis zu 120€ HelloFresh Rabattcode + GRATIS Lieferung* & Dessert
Zum Gutschein
bis 12.05.2024+ bis zu 4,00€ Cashback -
SKL Glöckle Lotterie

 Glöckle Angebot: EURO-JOKER einen Monat kostenlos testen!
Zum Gutschein
bis 30.09.2024
Glöckle Angebot: EURO-JOKER einen Monat kostenlos testen!
Zum Gutschein
bis 30.09.2024 -
Berliner Kaffeerösterei

 Sichere dir jetzt 12% unseren exklusiven Rabattcode
Zum Gutschein
bis 19.05.2024+ bis zu 6,0% Cashback(statt
Sichere dir jetzt 12% unseren exklusiven Rabattcode
Zum Gutschein
bis 19.05.2024+ bis zu 6,0% Cashback(statt25,0€) -
tink
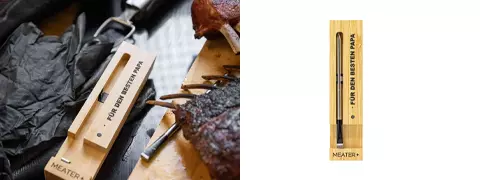
 Vatertag Geschenkedition Papa: Sichere dir 44% Rabatt auf Meater Plus
Zum Gutschein
bis 12.05.2024+ bis zu 2,0% Cashback
Vatertag Geschenkedition Papa: Sichere dir 44% Rabatt auf Meater Plus
Zum Gutschein
bis 12.05.2024+ bis zu 2,0% Cashback -
Cyberport

 220€ Ersparnis bei Cyberport auf Arlo Ultra 2 XL Sicherheitskamera
Zum Gutschein
bis 12.05.2024+ bis zu 0,5% Cashback
220€ Ersparnis bei Cyberport auf Arlo Ultra 2 XL Sicherheitskamera
Zum Gutschein
bis 12.05.2024+ bis zu 0,5% Cashback -
Hoover

 Bis zu 50% auf Staubsauger für Hundehalter während der Fellnasen-Woche
Zum Gutschein
bis 12.05.2024+ bis zu 4,0% Cashback(statt
Bis zu 50% auf Staubsauger für Hundehalter während der Fellnasen-Woche
Zum Gutschein
bis 12.05.2024+ bis zu 4,0% Cashback(statt25,0€)











