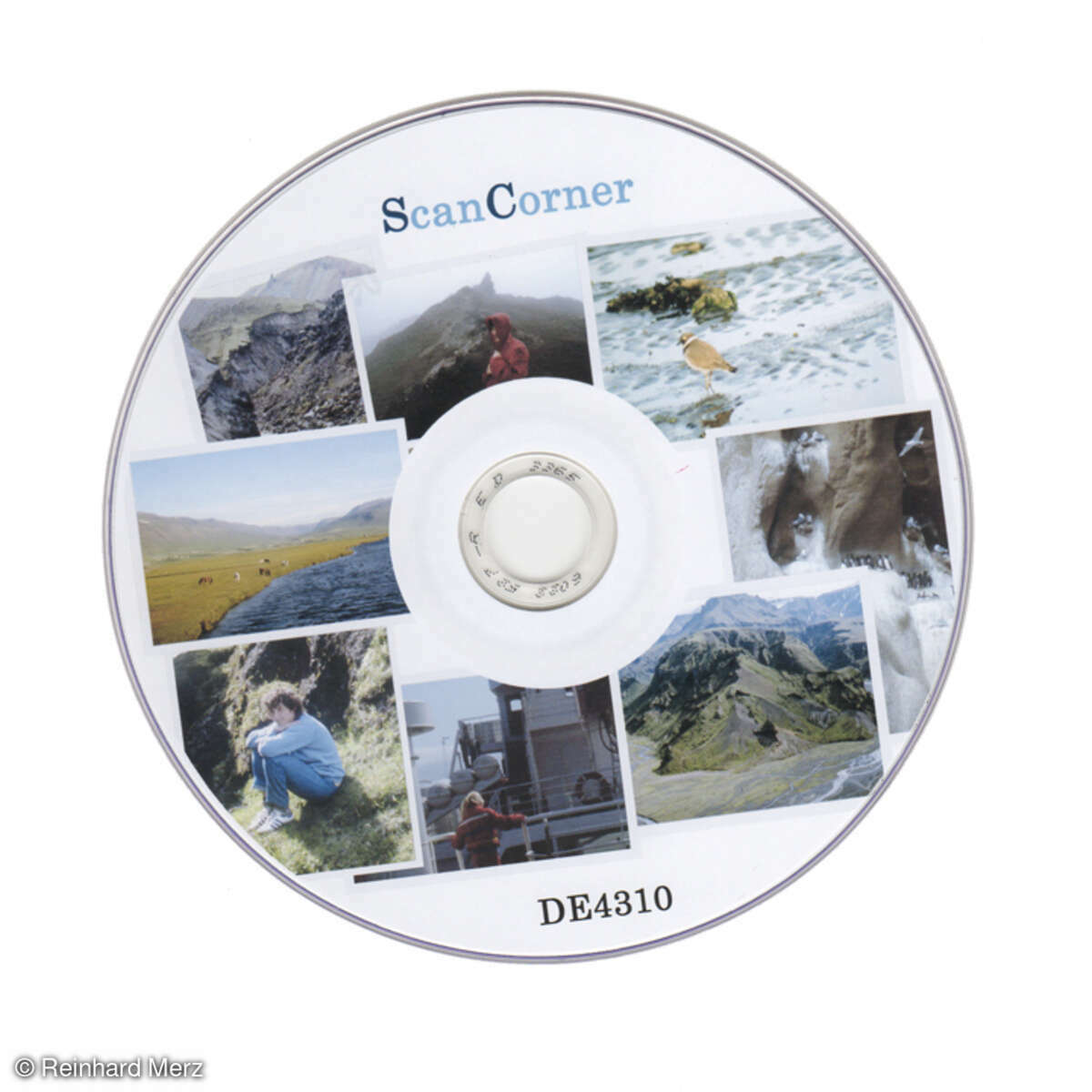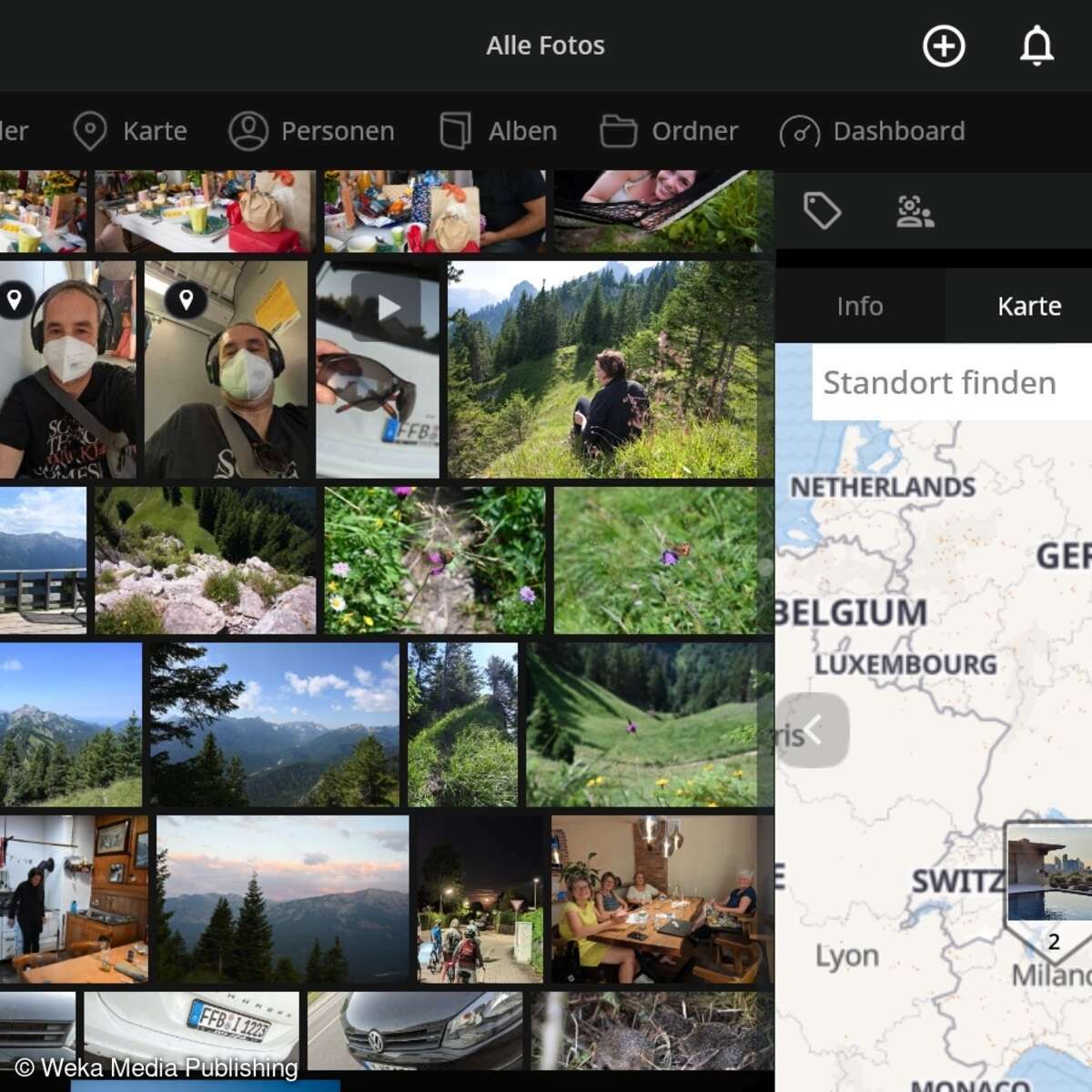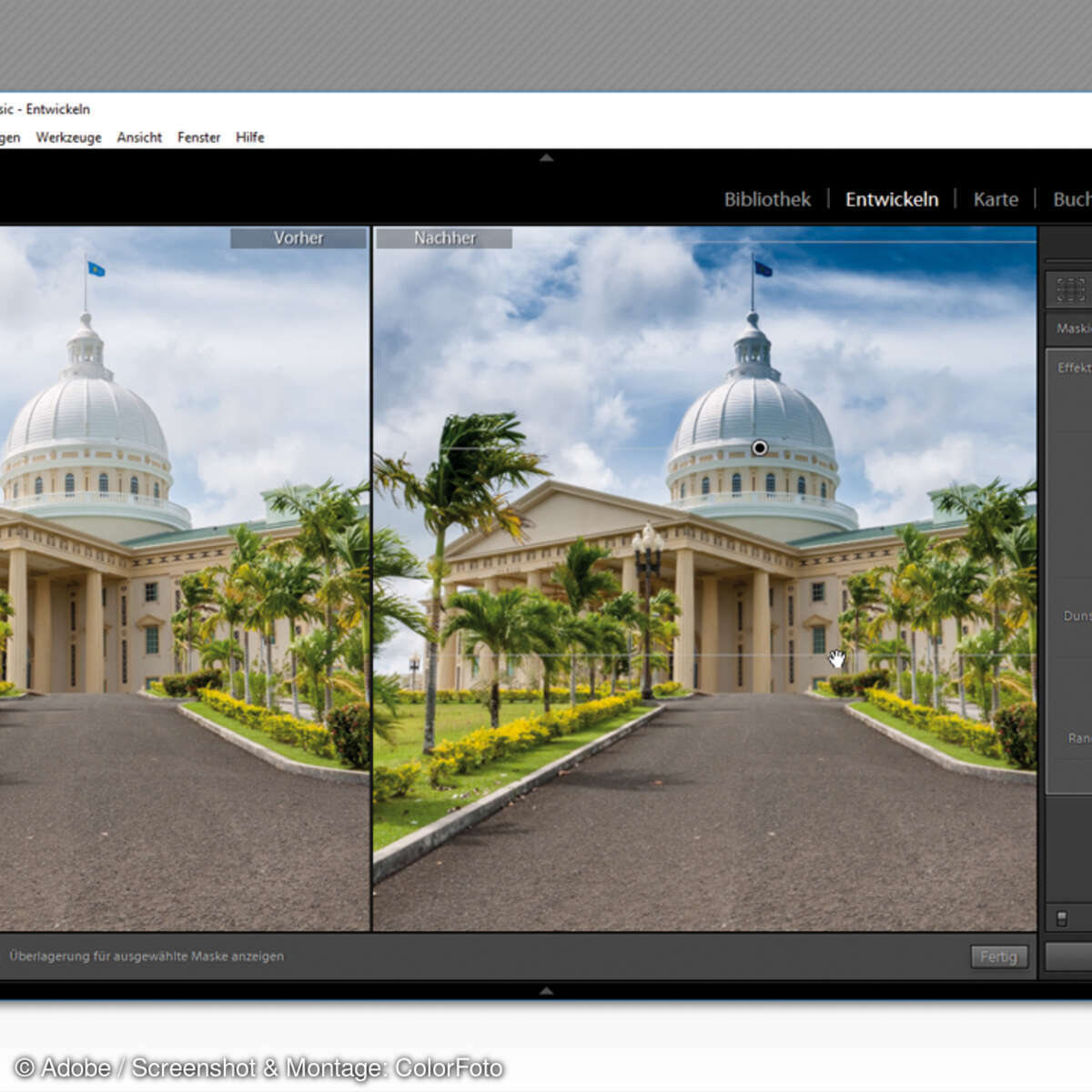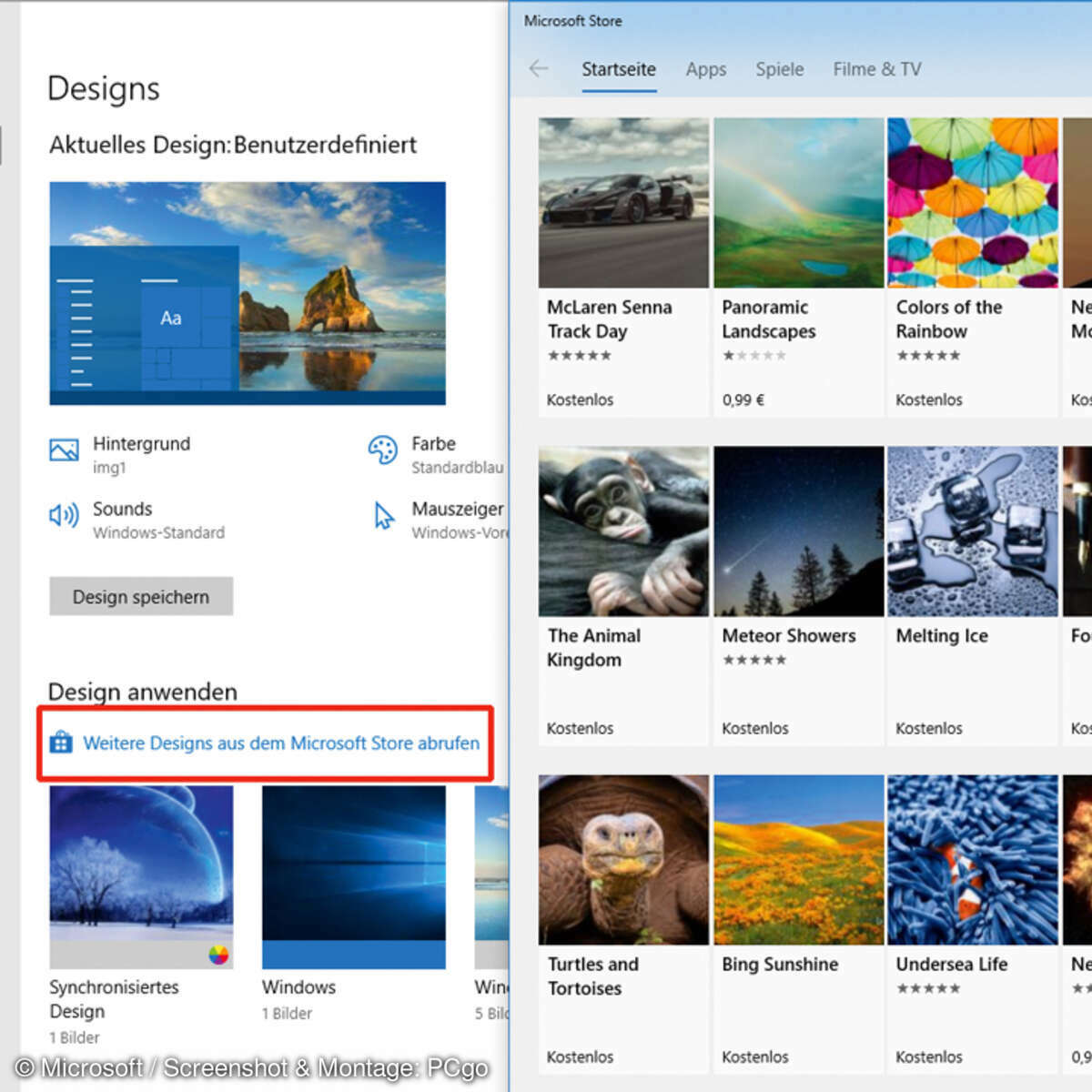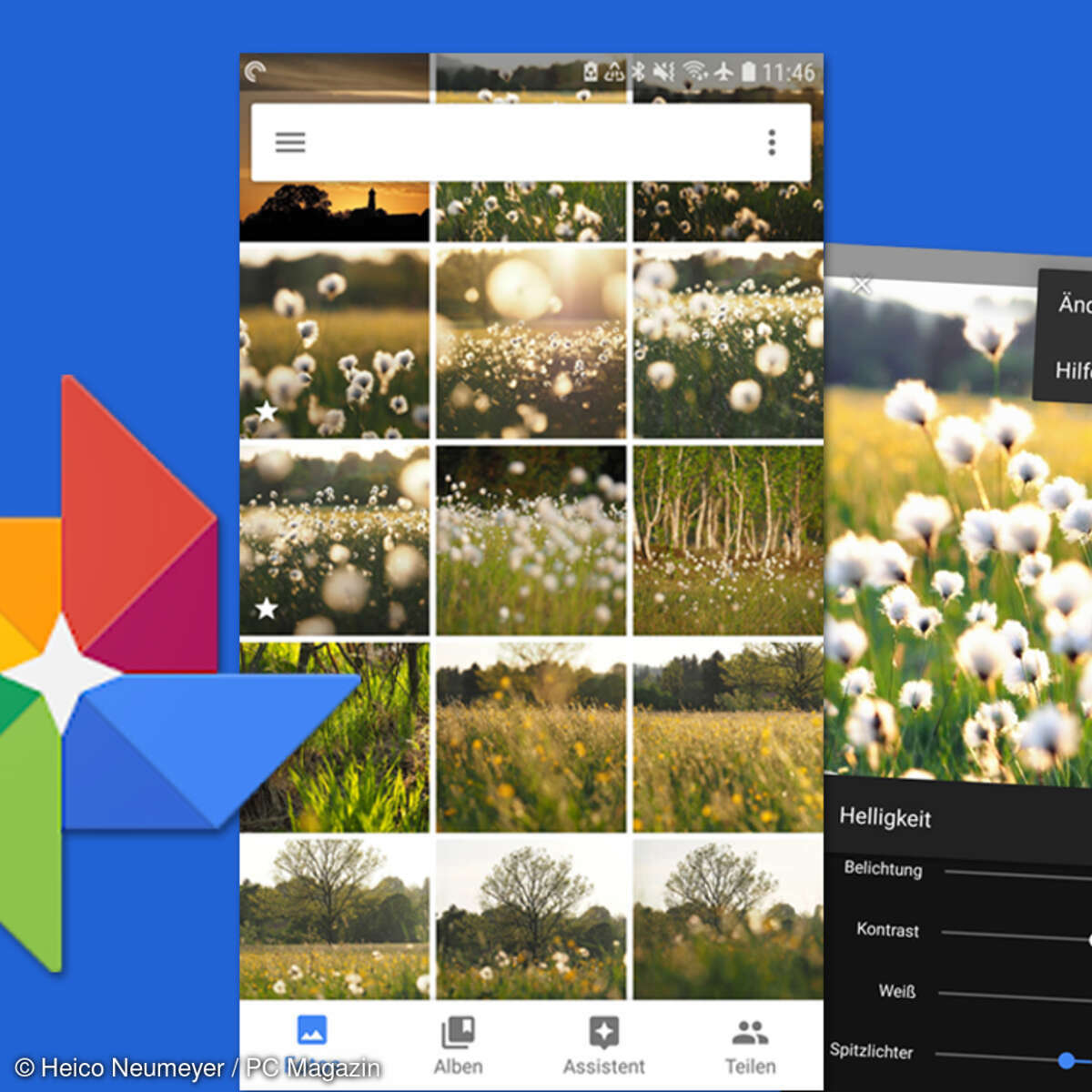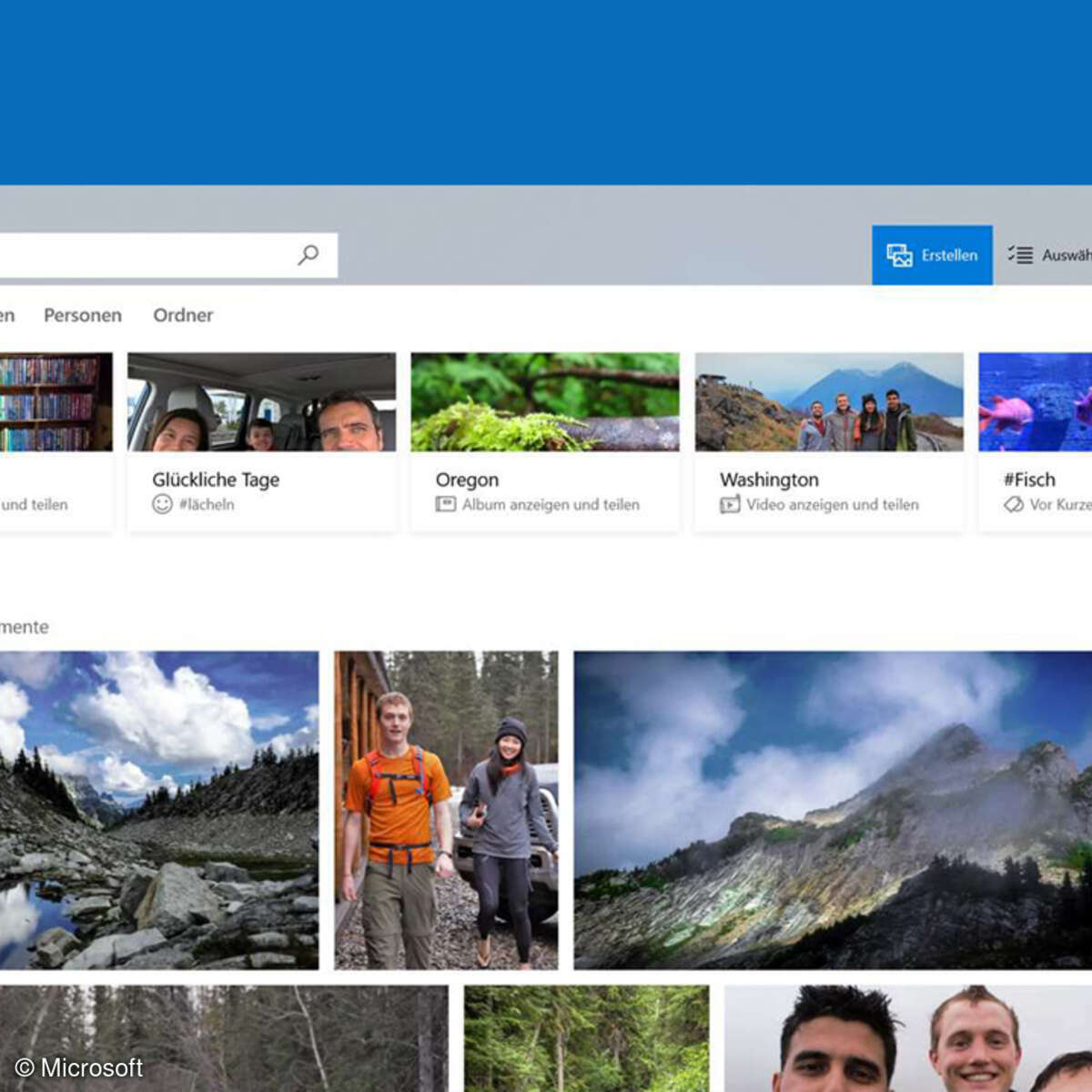Ratgeber
Farben auffrischen, Kratzer entfernen
ca. 2:35 Min
Ratgeber
- Fotos und Dias restaurieren und scannen
- Scanauflösung, Treiberprobleme gelöst
- Farben auffrischen, Kratzer entfernen
Info: Verblasste Farben auffrischen mit "JPG-Illuminator"
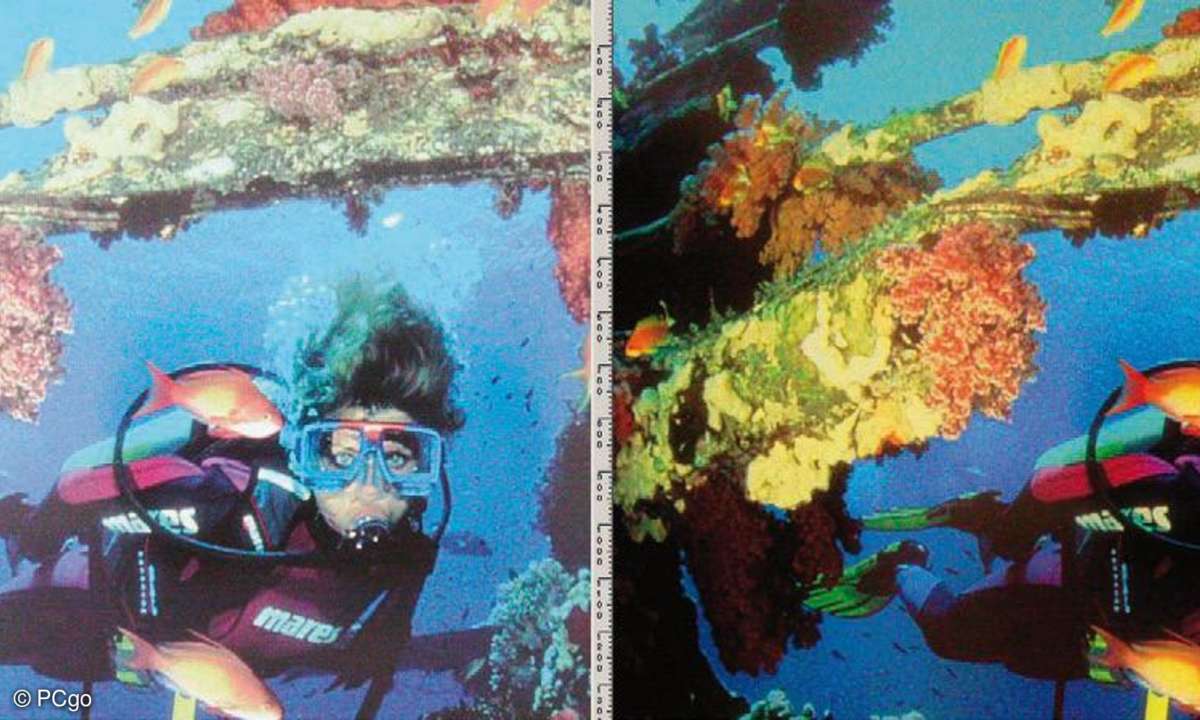
Alte Dias, Negative oder Papierfotos verlieren mit der Zeit ihre frischen Farben, sie verblassen oder tendieren zu einem Farbstich. Nach dem Digitalisieren treten diese Qualtätseinbußen besonders stark hervor. Mit der Freeware "JPG-Illuminator" kann man wieder frischen Glanz auf das Foto zaubern. Zum Bearbeiten muss die Vorlage im JPG-Format vorliegen.
Schritt-für-Schritt-Anleitung:
- Im geöffneten Programm laden Sie über "Datei/Öffnen" Ihr "blasses" JPGBild in das Bearbeitungsfenster.
- Im dicht gepackten aber deutschsprachigem Werkzeugmenü auf der linken Seite finden Sie das Register "Farben". Dort suchen Sie sich eine Pipette aus, entweder für einen Graupunkt oder einen neutralen Hautton im Bild. Aktivieren Sie die bevorzugte
- Führen Sie die Pipette mit der Maus auf den gewählten Bildabschnitt (Graupunkt oder Hautton) Ihrer Vorlage und markieren Sie die Stelle mit einem linken Mausklick.
- Die Farben des gesamten Bildes passen sich nun der gewählten Vergleichsfarbe an. Sollte das Ergebnis sehr weit von der Realität abweichen, drücken Sie den "Reset"-Knopf in der Werkzeugleiste ganz oben rechts und versuchen es mit einem neuen Bezugspunkt.
- Da die automatische Farb- und Helligkeitsanpassung immer etwas von den Ursprungsgegebenheiten abweichen, muss man noch etwas selbst Hand anlegen. Dafür stellt Ihnen das Programm jede Menge Regler für die Lichtverteilung, die Farbsättigung, Schärfe und Kontrastregelung sowie eine Belichtungskorrektur zur Verfügung.
- Über die Schaltknöpfe mit dem grünen Fleck können Sie immer die Änderungen mit dem verblassten Ausgangsfoto vergleichen. Mit "Datei/Speichern" speichern Sie das Bild nach der Bearbeitung an einem Platz und mit einem Namen Ihrer Wahl ab.
Kratzer, Knicke und Fehlstellen restaurieren mit "Retouch Pilot"
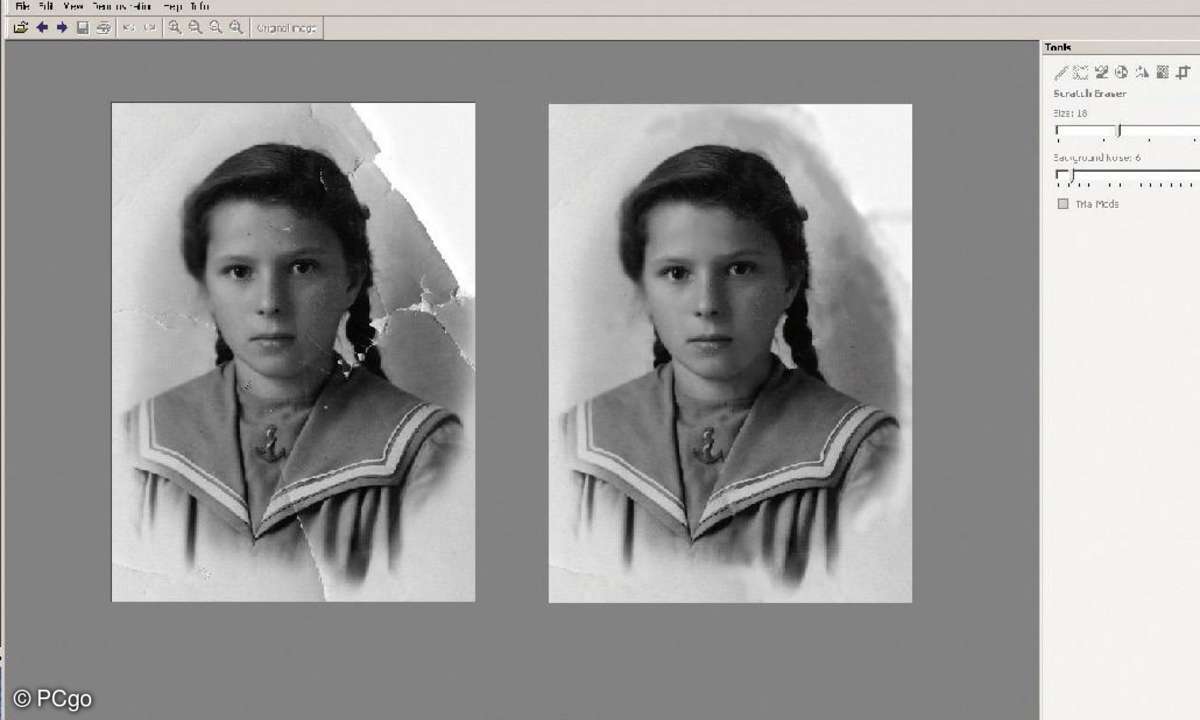
Dieses Tool müssen Sie unbedingt ausprobieren. Man erzielt schon nach kurzer Einarbeitungszeit verblüffende Erfolge bei beschädigten Fotos. Ohne Vorkenntnisse führte der erste Versuch schon zu beachtlichen Verbesserungen, wie unsere Gegenüberstellung zeigt.
- Beim Start des Programms werden Ihnen Beispielvideos zu den wichtigsten Programmfunktionen angeboten. Diese sollten Sie sich in Ruhe anschauen - gern auch mehrmals, um sich mit der leider nur in Englisch verfügbaren Benutzeroberfläche vertraut zu machen. Die Demo-Videos lassen sich über die Benutzeroberfläche von Retouch Pilot über das Menü "Demonstration" immer wieder aufrufen. Die Anleitung ist sehr verständlich.
- Wie wir können Sie Ihre ersten Probeschritte mit dem vom Programm zur Verfügung gestellten Beispielfotos machen. Sie finden diese Bilder im Programmordner von Retouch Pilot unter "Images".
- Importieren Sie das zu bearbeitende Foto über "File/Open" in das Vorschaufenster. Auf der linken Seite finden Sie die Werkzeugleiste für die Retusche-Funktionen.
- Über den Regler "Size" wählen Sie die passende Größe für die die kreisförmige Werkzeugspitze und im Anschluss den benötigten Filter aus.
- Mit dem Filter "Scratch Eraser" lassen sich mit gedrückter Maustaste Kratzer, Knicke oder Schrammen entfernen. Dabei sollte die defekte Stelle immer etwa in der Mitte der Werkzeugspitze (Kreis) liegen. Die Retuschefarbe wird dann aus den jeweils angrenzenden Bildfarben generiert. Auch kleine schwarze oder weiße Flecken (Staubkörnchen oder kleine Fehlstellen) lassen sich mit einem Mausklick beheben.
- Große Fehlstellen, zum Beispiel abgerissene Ecken, korrigieren Sie mit dem Filter "Concealer" (hier Abdeckwerkzeug). Klicken Sie dazu mit der linken Maustaste im Bild auf eine zum Motiv passende Ersatzfarbe für das Fehlstück.
- Nun füllen Sie die Fehlstelle mit gedrückter Maustaste mit der gewählten Farbe auf. Über "Show More Options" steht Ihnen noch der Regler "Opacity" (Deckkraft) zur Verfügung. Hier können Sie die Deckkraft der gewählten Farbe variieren, um beispielsweise fließende Farbübergänge zu produzieren (z.B. Dunkelgrau zu Weiß).
- Mit diesen beiden Filtern sind schon beachtliche Retuschen möglich. Die weiteren Funktionen des Programms erschließen sich Ihnen aus den Beispielvideos bzw. beim fleißigen Ausprobieren.
Nächste passende Artikel
Weiter zur StartseiteGutscheine
-
HelloFresh

 Bis zu 120€ HelloFresh Gutschein + gratis Versand für die 1. Box
Zum Gutschein
bis 31.08.2024+ bis zu 4,00€ Cashback
Bis zu 120€ HelloFresh Gutschein + gratis Versand für die 1. Box
Zum Gutschein
bis 31.08.2024+ bis zu 4,00€ Cashback -
eufy

 Spare jetzt 18% auf ALLES mit dem eufy Rabattcode
Zum Gutschein
bis 05.05.2024+ bis zu 6,0% Cashback(statt
Spare jetzt 18% auf ALLES mit dem eufy Rabattcode
Zum Gutschein
bis 05.05.2024+ bis zu 6,0% Cashback(statt40,0€) -
Ecco Verde

 Ecco Verde Angebot: Spare 7% in der Gesichtspflege-Kategorie!
Zum Gutschein
bis 05.05.2024+ bis zu 5,0% Cashback(statt
Ecco Verde Angebot: Spare 7% in der Gesichtspflege-Kategorie!
Zum Gutschein
bis 05.05.2024+ bis zu 5,0% Cashback(statt25,0€) -
Lieferando

 Sichere Dir 3€ Rabatt bei Lieferando
Zum Gutschein
bis 09.05.2024+ bis zu 1,5% Cashback
Sichere Dir 3€ Rabatt bei Lieferando
Zum Gutschein
bis 09.05.2024+ bis zu 1,5% Cashback -
SKL Glöckle Lotterie

 Glöckle Angebot: EURO-JOKER einen Monat kostenlos testen!
Zum Gutschein
bis 30.09.2024
Glöckle Angebot: EURO-JOKER einen Monat kostenlos testen!
Zum Gutschein
bis 30.09.2024 -
HolidayCheck

 HolidayCheck Premium: bis zu 250 € Reiseguthaben + 50% Rabatt im 1. Jahr
Zum Gutschein
bis 25.04.2037+ bis zu 25,00€ Cashback
HolidayCheck Premium: bis zu 250 € Reiseguthaben + 50% Rabatt im 1. Jahr
Zum Gutschein
bis 25.04.2037+ bis zu 25,00€ Cashback