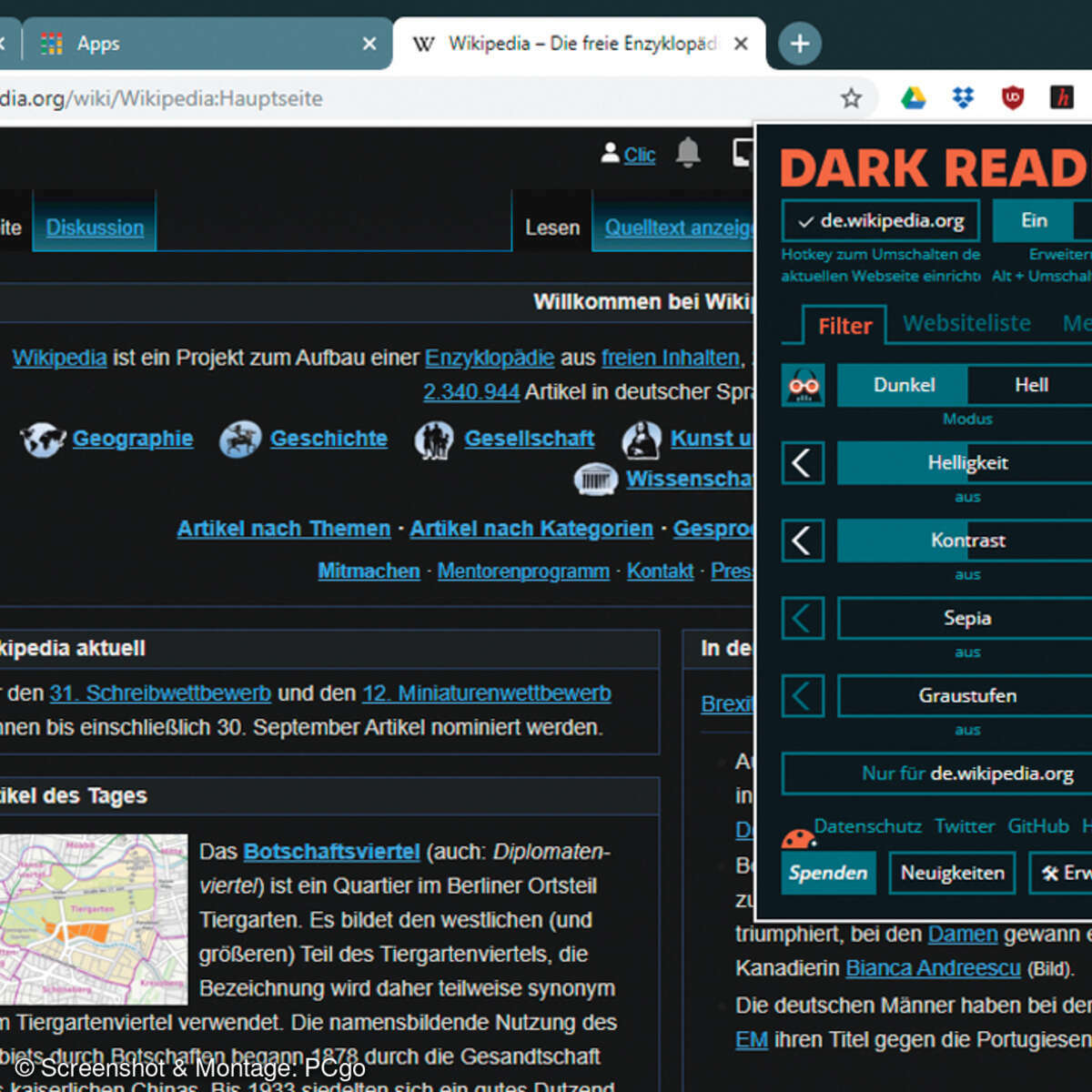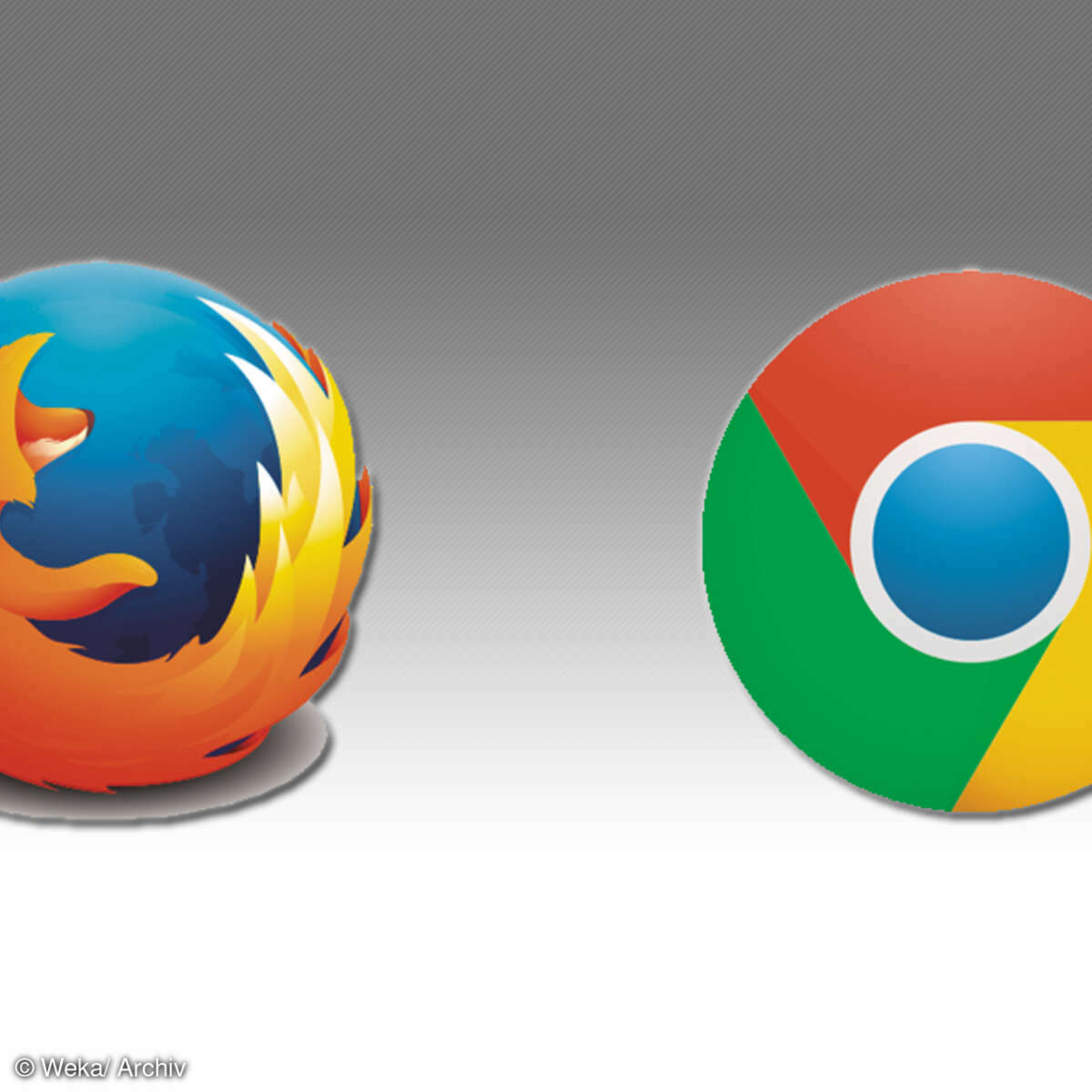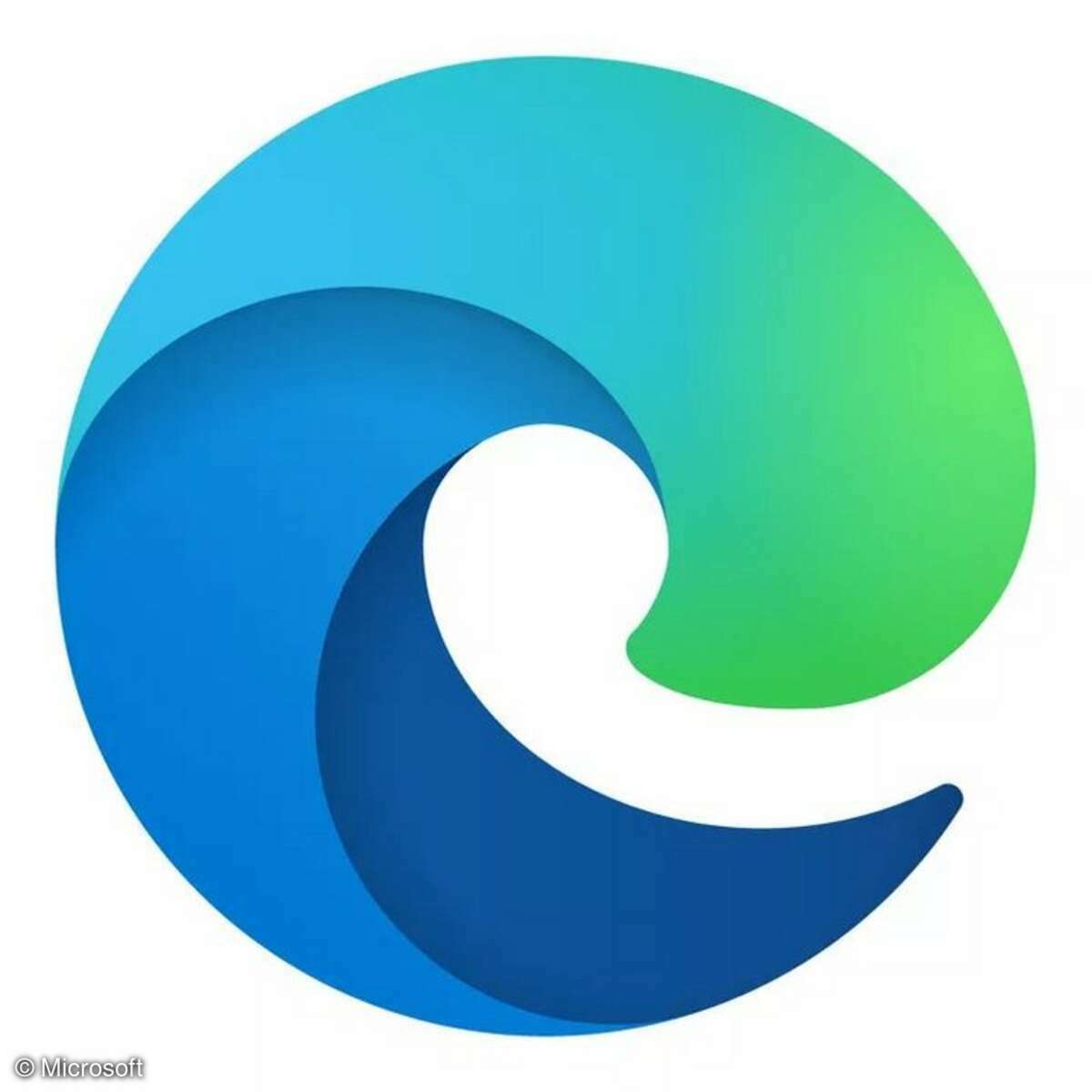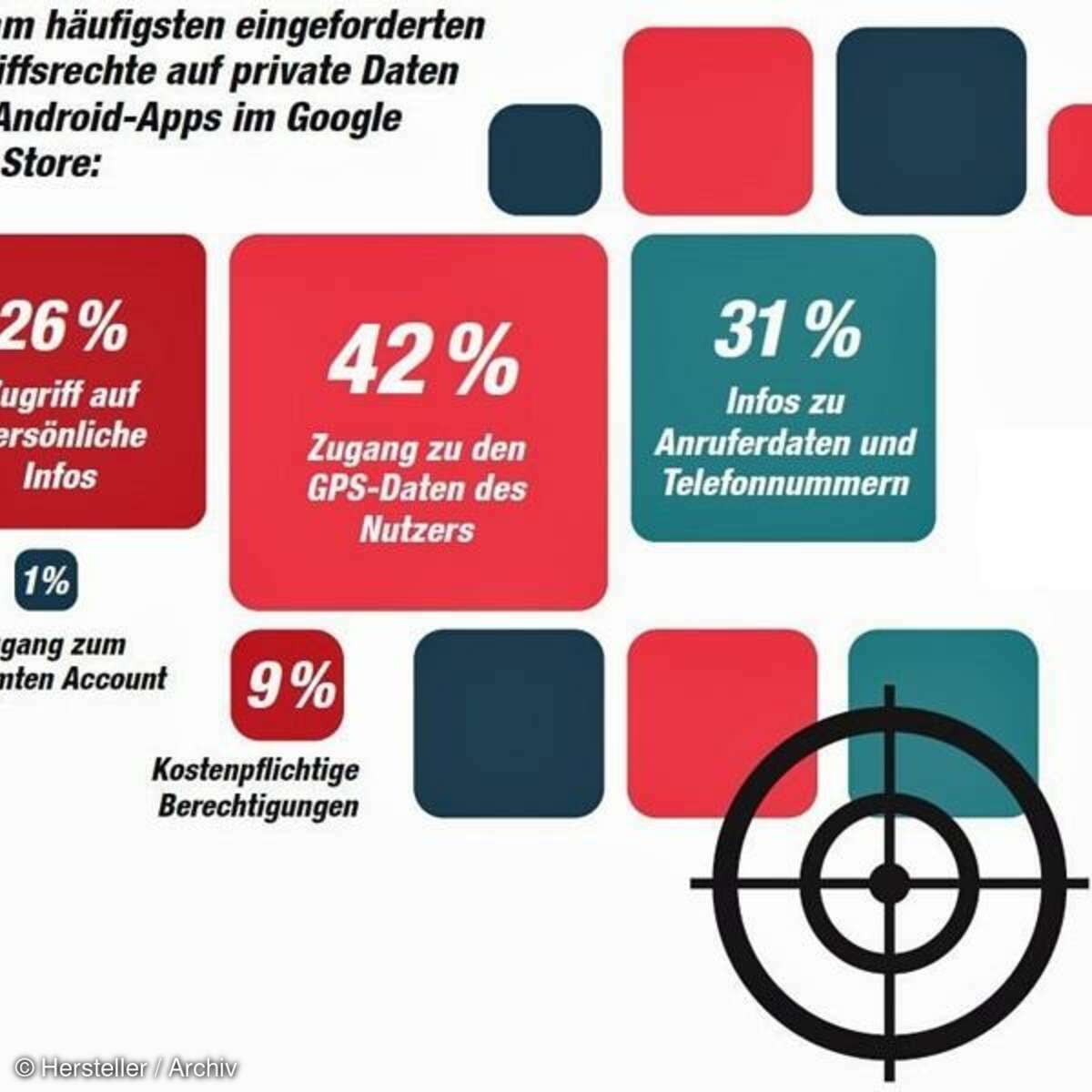Ratgeber Internet
Die besten Tipps für Google Chrome
Wir haben für Sie die besten Tipps für die Nutzung von Googles Browser Chrome zusammengestellt.
Mehr zu Google
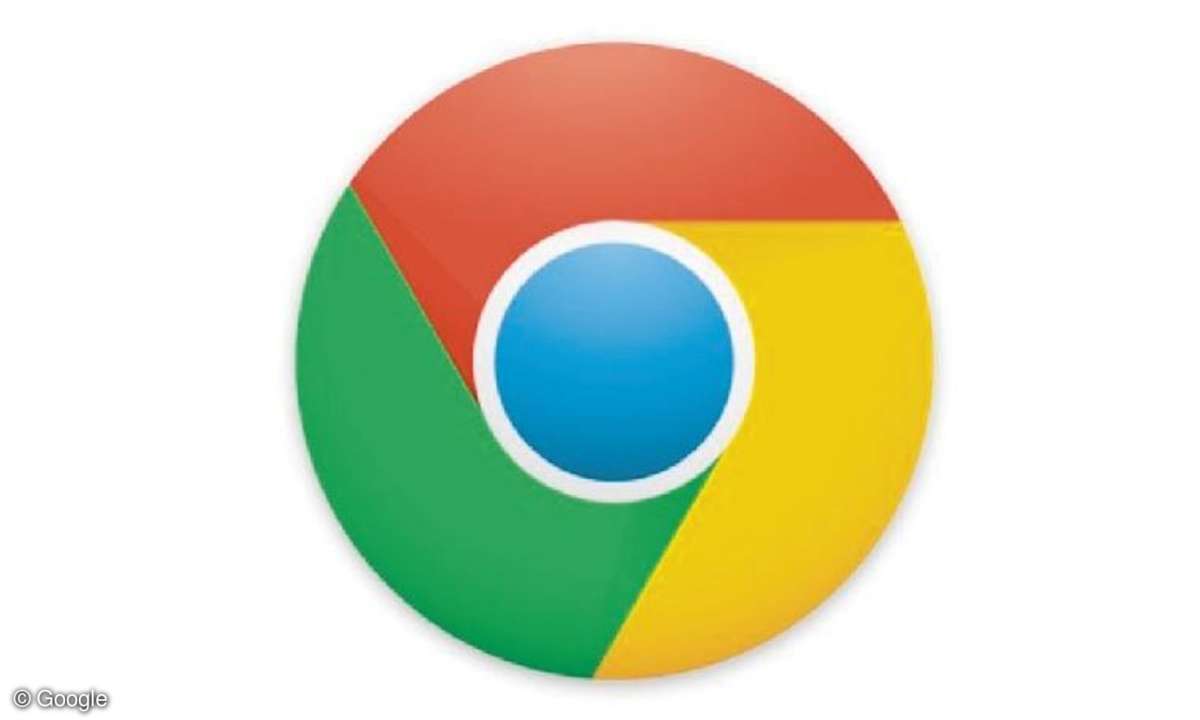
Nach dem Start erscheint Chrome auf den ersten Blick ein wenig spartanisch. Im oberen Bereich gibt es eine Eingabezeile. In der gibt der Anwender wie üblich die Webadressen für das Surfen ein. Parallel lässt sich die Eingabe auch für die Suche nutzen. Geben Sie einfach einen Suchbegriff ein - Chrome übernimmt diesen und startet dann die Suche über Google. Dieses Feature war lange Zeit ein Markenzeichen von Chrome, funktioniert mittlerweile aber auch bei der Konkurrenz. Die Funktionen von Chrome erreichen Sie über den Knopf mit dem Schraubenschlüssel-Symbol rechts oben.
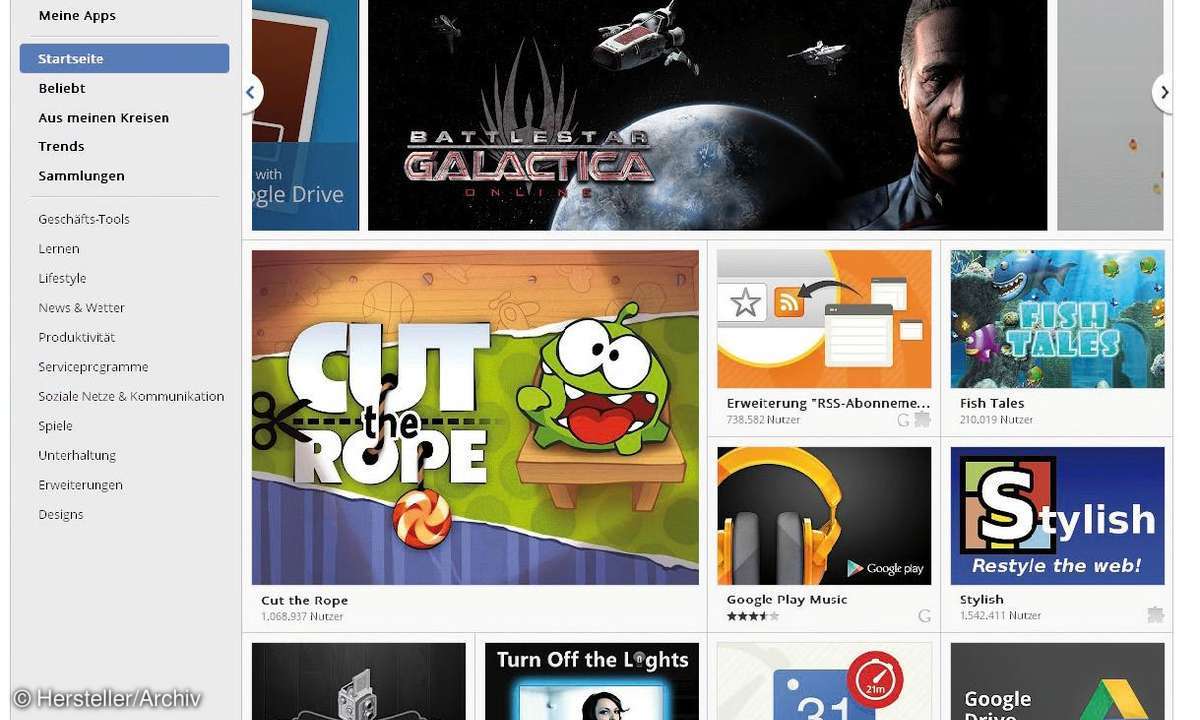
Tipp 1: Melden Sie sich zum einstellen an
Chromebietet die Anmeldung bei Google an - der Browser speichert da alle Einstellungen, den Verlauf und die verwendeten Apps bzw. Erweiterungen. Die Chrome-Anmeldung hat noch einen Vorteil: Die Einstellungen werden mit allen verwendeten Geräten synchronisiert. Das bedeutet: Die Chrome-Einstellungen sind sowohl auf einem Computer in der Arbeit, als auch zu Hause gleich. Das funktioniert auch auf Smartphones oder Tablets. Sogar geöffnete Tabs speichert der Google-Browser und zeigt diese automatisch bei der Nutzung auf einem anderen Rechner an. Für die Anmeldung klicken Sie auf den Knopf mit dem Schraubenschlüssel und wählen im Menü den Eintrag "In Chrome anmelden". Der Browser ruft nun die Anmeldung bei Google auf - wenn Sie kein Konto besitzen, können Sie sich über den Link "Google-Konto erstellen" kostenlos anmelden.
Ratgeber: Alternativen zum Internet Explorer 10
Zum Ändern der Einstellungen für den Datenabgleich öffnen Sie die Einstellungsseite über das Chrome-Menü (Schraubenschlüssel) - klicken Sie da "Angemeldet als...". Im folgenden Bildschirm klicken Sie rechts oben auf die Schaltfläche "Erweiterte Synchronisationseinstellungen". Im folgenden Fenster wählen Sie, welche Optionen Sie synchronisieren wollen.
Wahlweise lassen sich nur die Passwörter oder alle Daten verschlüsselt bei Google speichern. Für die Verschlüsselung nutzen Sie Ihr Account-Passwort oder geben eine extra Passphrase an. Mit "OK" bestätigen Sie die Einstellungen. Die Synchronisation der Daten nimmt Google Chrome automatisch vor.
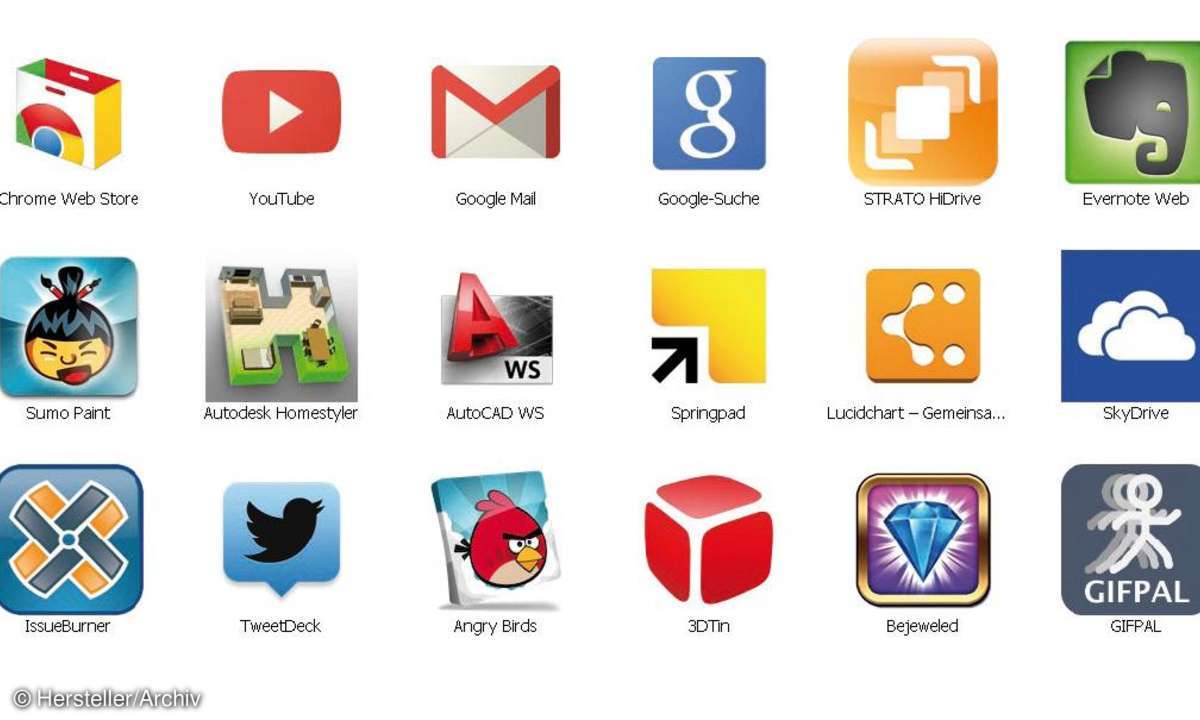
Tipp 2: Nutzen Sie das Startfenster
Beim Start und beim Öffnen eines neuen Fensters bzw. Tabs zeigt Chrome eine Übersicht an. Als Standard blendet der Browser häufig bzw. die zuletzt besuchten Webseiten in der Startseite ein. Mit einem Klick auf die Einträge öffnen Sie die Adressen - halten Sie beim Anklicken die "Strg"-Taste gedrückt, ruft Chrome die Webseite in einem neuen Tab auf. In Kombination mit der Umschalttaste (Shift) zeigt Chrome die Seite in einem neuen Browser-Fenster. Bewegen Sie die Maus über einen Eintrag, sehen Sie rechts oben ein Kreuz zum Löschen.
Ganz unten in der Mitte sehen Sie eine Navigationsübersicht - klicken Sie auf den Eintrag "Apps". Chrome wechselt nun zu den installierten Apps. Nach dem ersten Start von Chrome finden Sie hier nur den Eintrag "Chrome Webstore" zur Installation von zusätzlichen Apps für den Google-Browser.
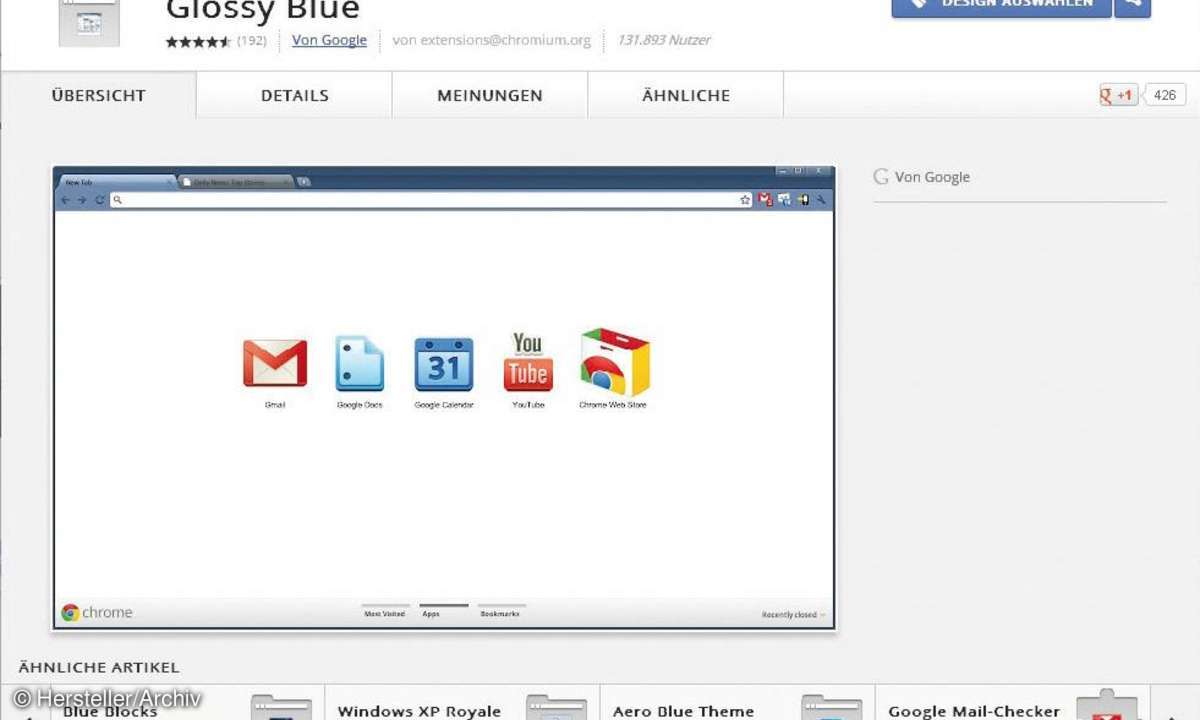
Tipp 3: Nutzen Sie Apps und Erweiterungen
Klicken Sie auf das Symbol für den Webstore, um auf die Startseite mit den Angeboten Google zu gelangen. Links steht die Suche zur Verfügung - darunter listet Chrome verschiedene Rubriken auf. Sind Sie bei Chrome (bzw. Google) angemeldet, sehen Sie als ersten Eintrag alle Ihre installierten Apps. "Aus meinen Kreisen" zeigt Apps an, die Ihre Freunde bei Google Plus nutzen.
Für die Installation einer App aus dem Store ist eine Anmeldung bei Google notwendig. Ähnlich wie auf Smartphones oder Tablets gibt es Apps, die viele Funktionen von Webservices vereinfachen. Oft stellen die Apps - im Vergleich zu Webanwendungen - eine bessere Darstellung und Userinterface zur Verfügung.
Erweiterungen sind kleine Hilfsprogramme, um Chrome mit neuen Funktionen auszurüsten. Klicken Sie auf den Knopf fürs Chrome-Menü, und wählen Sie da "Tools/Erweiterungen". Im Hauptfenster sehen Sie eine Auflistung mit allen installierten Erweiterungen. Über den Link "Weitere Erweiterungen herunterladen" gelangen Sie in den Store für Erweiterungen. Für die Installation von Erweiterungen ist keine Anmeldung notwendig.
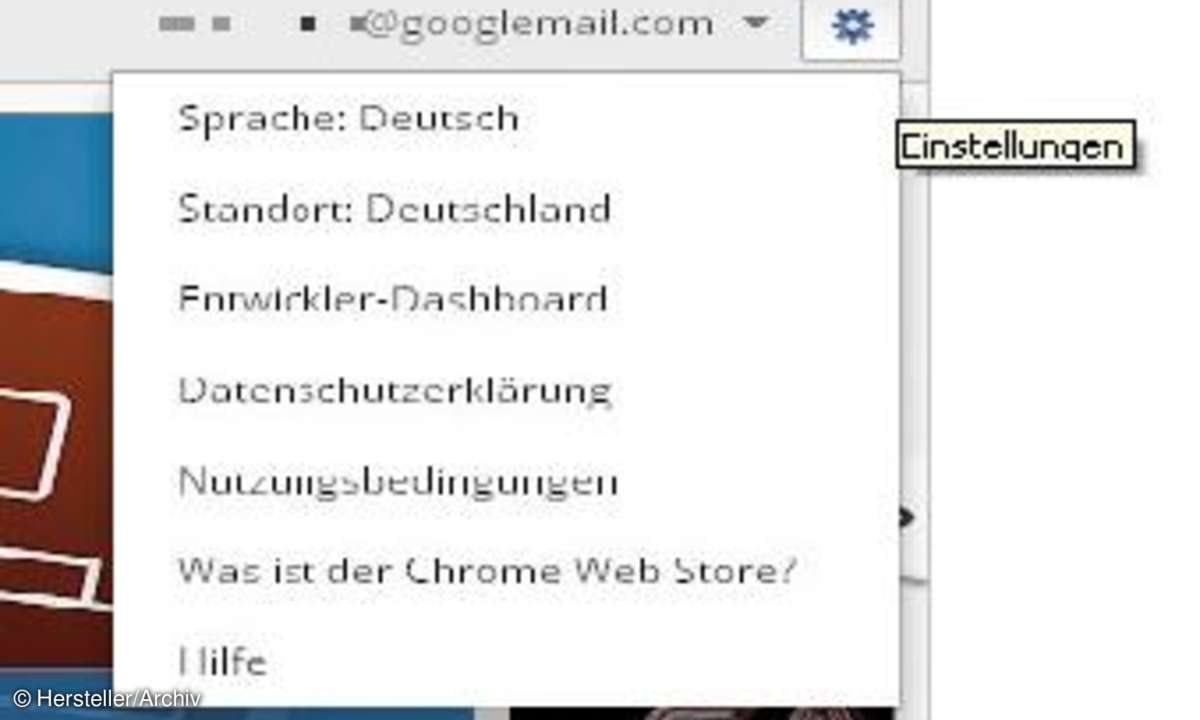
Suchen Sie beispielsweise nach "bit.ly". In der Ergebnisliste sehen Sie dann Erweiterungen zum Abkürzen langer Webadressen. Über die Schaltfläche "Hinzufügen" installieren Sie die Erweiterung. Rechts oben neben dem Chrome-Menü erscheint für alle installierten Erweiterungen ein Icon.
Darüber rufen Sie den zusätzlich installierten Service auf. Die Optik von Chrome passen Sie über Themes an. Diese finden Sie ganz unten links auf der Startseite des App Stores.
Die Einstellungen für die Sprache im Chrome Store finden Sie rechts oben - klicken Sie auf das Zahnrad-Symbol, und wählen Sie aus dem Drop-down-Menü den Eintrag "Sprache" (Language). Im folgenden Fenster stellen Sie mit einem Klick auf den Eintrag "Deutsch" die Sprache für den Store um.
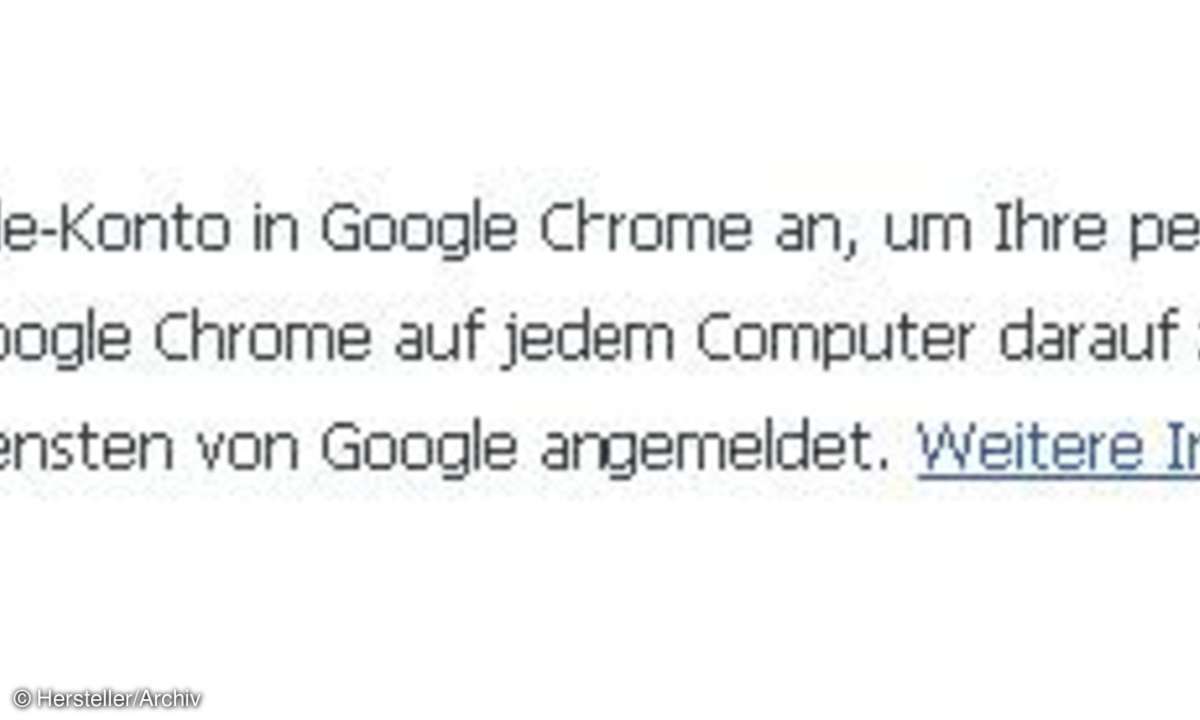
Tipp 4: So legen Sie Lesezeichen an
Mit Lesezeichen oder Bookmarks werden Seiten markiert, die man später wieder aufrufen möchte. Chrome hat dazu in der Adresszeile rechts ein Stern-Symbol. Ein Klick darauf fügt die aktuelle Seite zu den Lesezeichen hinzu. Im Einstellungsfenster wählen Sie, wo Sie den Bookmark speichern möchten. Im Schraubenschlüsselmenü haben Sie über den Eintrag "Lesezeichen" Zugriff auf die gespeicherten Webseiten.
Der "Lesezeichen- Manager" hilft beim Sortieren und Organisieren der Einträge. Mit dem Eingabefeld neben dem Symbol mit dem Stern links oben durchsuchen Sie Ihre Lesezeichensammlung. Klicken Sie auf "Organisieren", um ein Menü mit weiteren Optionen zu öffnen.
Tipp 5: So übersetzen Sie ganze Webseiten
Chrome besitzt eine automatische Übersetzungsfunktion - der Browser kann damit komplette Webseiten übersetzen. Rufen Sie zum Test das Angebot der "New York Times " auf.
Klicken Sie rechts oder links neben dem Kontext mit der rechten Maustaste, und wählen Sie im Kontextmenü "Übersetzen nach Deutsch". Oberhalb der Anzeige sehen Sie einen neuen Optionsbalken. Darin wählen Sie, von welcher und in welche Sprache Sie übersetzen wollen. In der Grundeinstellung ändert Chrome die Texte auf der Seite der NY Times automatisch ins Deutsche. Chrome besitzt für die Funktion eine breite Sprachunterstützung.

Tipp 6: So surfen Sie sicher
Online-Banking, Einkauf oder Social Network - ohne sichere Verbindungen sollte man Seiten mit persönlichen Daten nicht mehr aufrufen. Mit "https://web adresse" wird das sichere Protokoll in der Adresszeile benutzt. Chrome markiert sichere Verbindungen in der Adresszeile mit einem grünen Schloss vor der Webadresse. Für weitere Informationen klicken Sie einfach mit der rechten Maustaste auf das Schloss-Symbol.
Chrome blendet dann eine Box mit Zusatzinformationen ein. Dazu gehören Daten zur Zertifikation der Adresse und zur Verschlüsselung der Verbindungen. Genauere Informationen zur Anzeige finden Sie, wenn Sie auf den Link "Was bedeuten diese Hinweise". Google Chrome öffnet dann eine neue Webseite mit der Chrome-Hilfe. Sie finden Beschreibungen zur Verschlüsselung, Webseiten-Identität und zu Cookies.
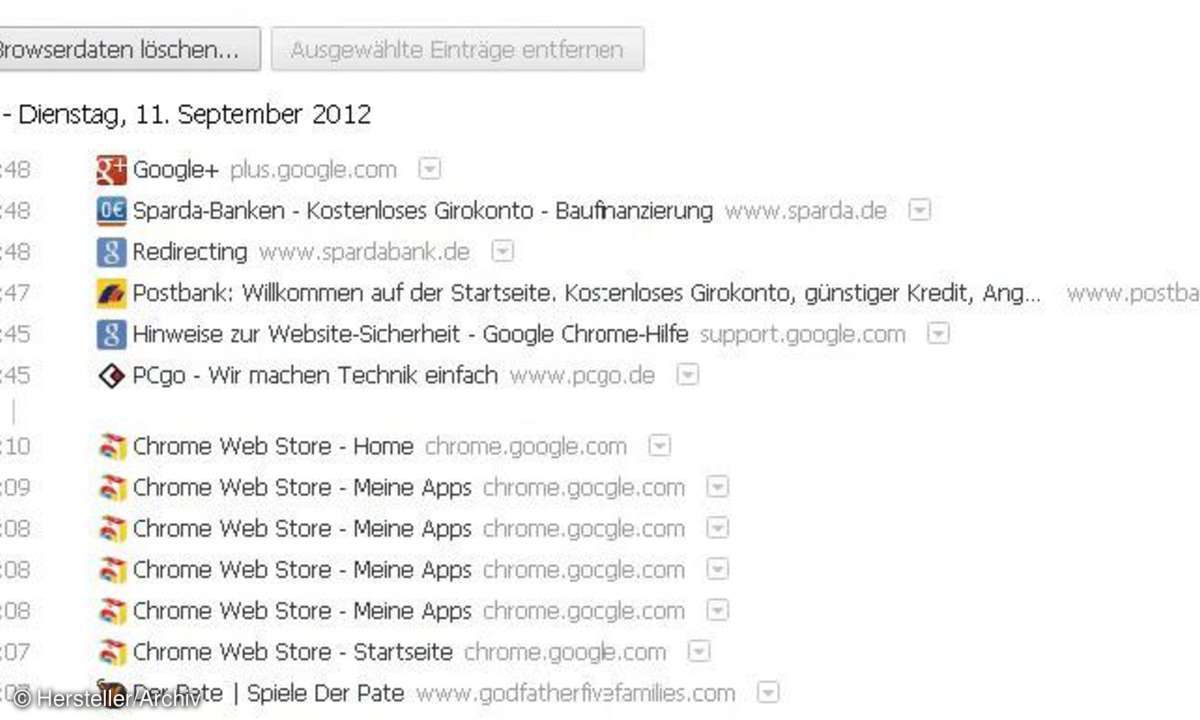
Tipp 7: So bearbeiten Sie den Verlauf
Chrome zeichnet wie alle anderen Browser die besuchten Webseiten im Verlauf auf. Mit der Tastenkombination "Strg + H" öffnen Sie den Browser-Verlauf in einem neuen Tab. Mit einem Klick auf den Knopf "Alle Browserdaten löschen..." wird der komplette Verlauf entfernt. Alternativ markieren Sie bestimmte Webseiten in der Liste. Bewegen Sie dazu die Maus über einen Eintrag, und klicken Sie auf das davor erscheinende Kästchen.
Mit der Schaltfläche "Ausgewählte Einträge entfernen" starten Sie den Löschvorgang für die markierten Adressen. Chrome schlägt Ihnen vor, alternativ den Inkognito-Modus mal zu verwenden. In diesem Mode zeichnet Chrome die besuchten Webseiten im Verlauf nicht auf. Klicken Sie dazu im Chrome-Menü (Schraubenschlüssel), und wählen Sie da die Funktion "Neues Inkognito-Fenster".
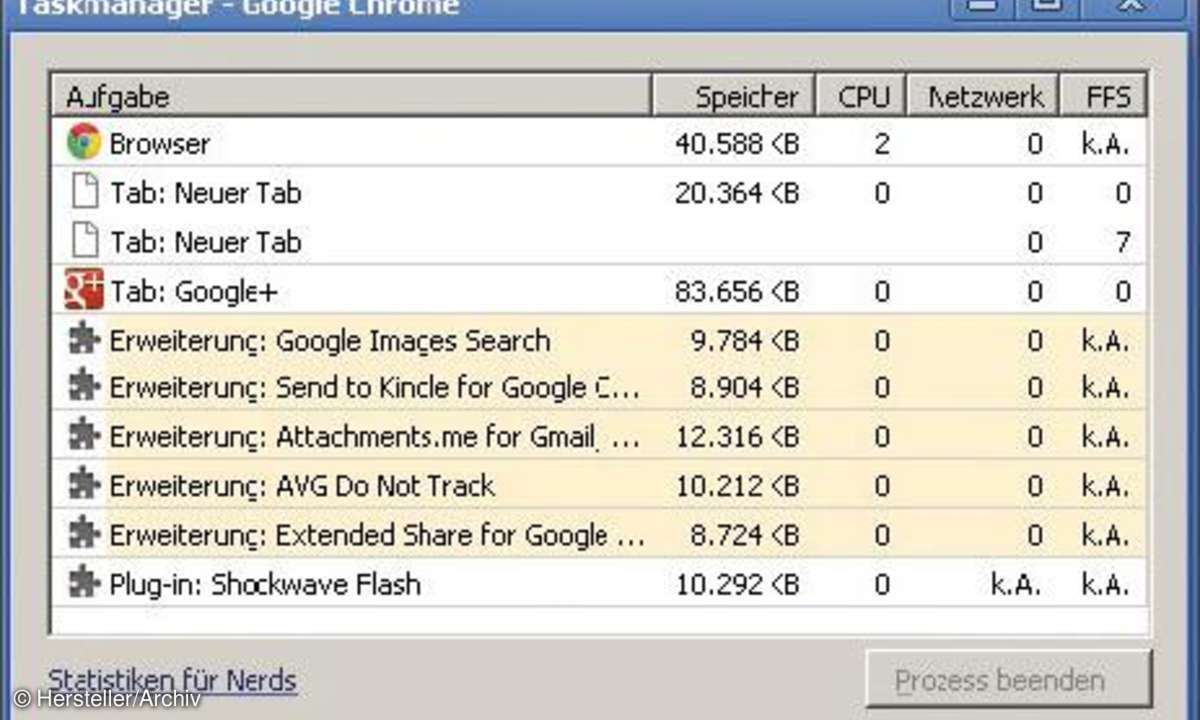
Tipp 8: Nutzen Sie den Chrome Taskmanager
Der Google-Browser startet für jedes Fenster, Tab und andere Aktion einen eigenen Prozess. Nach kurzer Zeit hat Chrome schnell bis zu zehn Tasks geöffnet. Der Vorteil: Funktioniert eine Webseite nicht richtig, können Sie das Fenster gezielt beenden, ohne die anderen Google- Prozesse zu gefährden.
Den internen Taskmanager des Browsers öffnen Sie über das Chrome-Menü und wählen da "Hintergrundseiten" anzeigen. In einem neuen Fenster sehen Sie alle Aktivitäten von Chrome - im oberen Teil sehen Sie geöffnete Fenster bzw. Tabs. Darunter gibt es Einträge für die installierten Erweiterungen und Apps. Die Erweiterungen sind gelb hinterlegt und mit dem Label "Erweiterungen" versehen. Außerdem gibt es Plugins.
Funktioniert ein Chrome-Task nicht mehr, wählen Sie diesen mit der Maus in der Liste. Klicken Sie anschließend auf den "Prozess beenden"-Knopf.
Mehr zu Google
Nächste passende Artikel
Weiter zur StartseiteGutscheine
-
HelloFresh

 Bis zu 120€ HelloFresh Gutschein + gratis Versand für die 1. Box
Zum Gutschein
bis 31.08.2024+ bis zu 4,00€ Cashback
Bis zu 120€ HelloFresh Gutschein + gratis Versand für die 1. Box
Zum Gutschein
bis 31.08.2024+ bis zu 4,00€ Cashback -
eufy

 Spare jetzt 18% auf ALLES mit dem eufy Rabattcode
Zum Gutschein
bis 05.05.2024+ bis zu 6,0% Cashback(statt
Spare jetzt 18% auf ALLES mit dem eufy Rabattcode
Zum Gutschein
bis 05.05.2024+ bis zu 6,0% Cashback(statt40,0€) -
Ecco Verde

 Ecco Verde Angebot: Spare 7% in der Gesichtspflege-Kategorie!
Zum Gutschein
bis 05.05.2024+ bis zu 5,0% Cashback(statt
Ecco Verde Angebot: Spare 7% in der Gesichtspflege-Kategorie!
Zum Gutschein
bis 05.05.2024+ bis zu 5,0% Cashback(statt25,0€) -
Lieferando

 Sichere Dir 3€ Rabatt bei Lieferando
Zum Gutschein
bis 09.05.2024+ bis zu 1,5% Cashback
Sichere Dir 3€ Rabatt bei Lieferando
Zum Gutschein
bis 09.05.2024+ bis zu 1,5% Cashback -
SKL Glöckle Lotterie

 Glöckle Angebot: EURO-JOKER einen Monat kostenlos testen!
Zum Gutschein
bis 30.09.2024
Glöckle Angebot: EURO-JOKER einen Monat kostenlos testen!
Zum Gutschein
bis 30.09.2024 -
HolidayCheck

 HolidayCheck Premium: bis zu 250 € Reiseguthaben + 50% Rabatt im 1. Jahr
Zum Gutschein
bis 25.04.2037+ bis zu 25,00€ Cashback
HolidayCheck Premium: bis zu 250 € Reiseguthaben + 50% Rabatt im 1. Jahr
Zum Gutschein
bis 25.04.2037+ bis zu 25,00€ Cashback