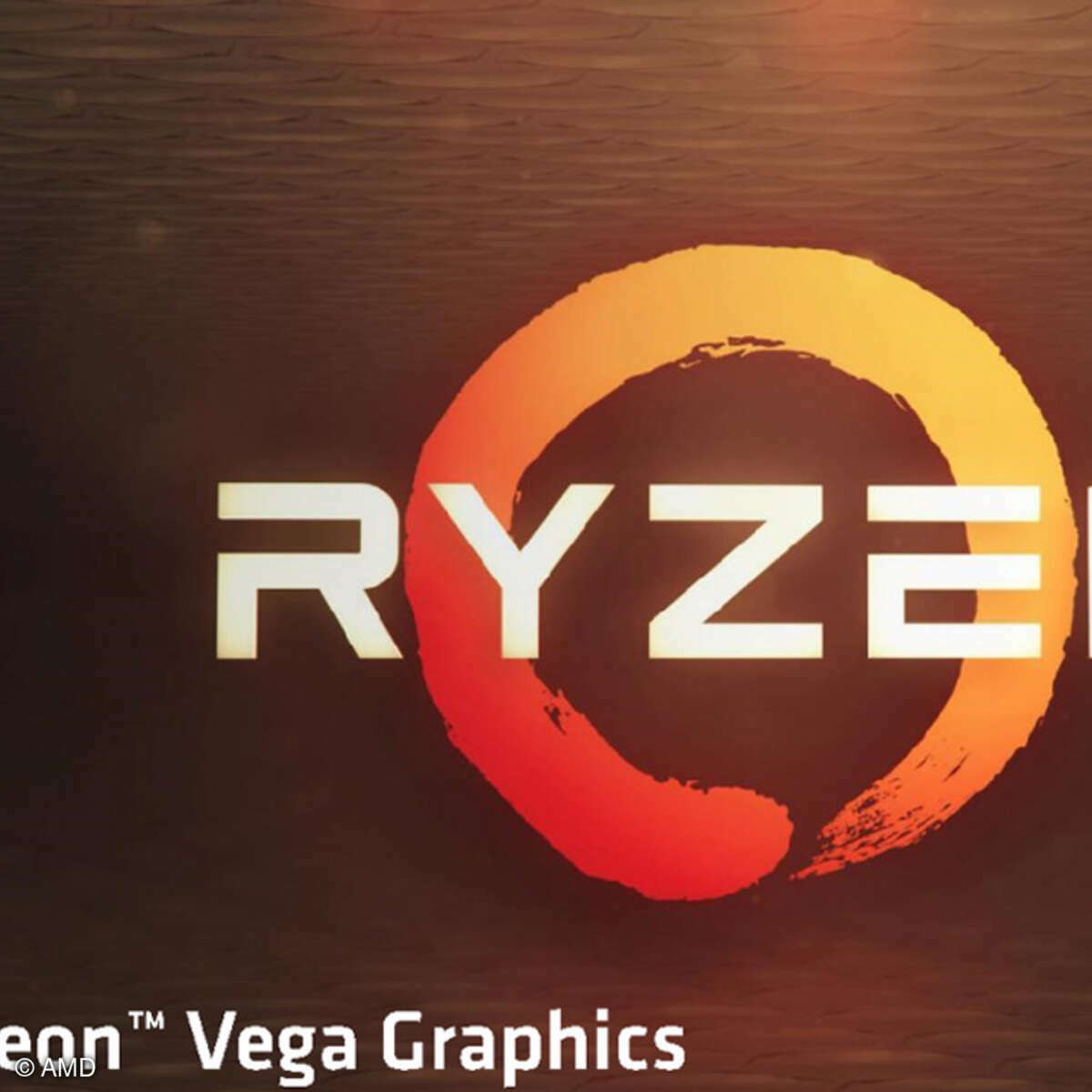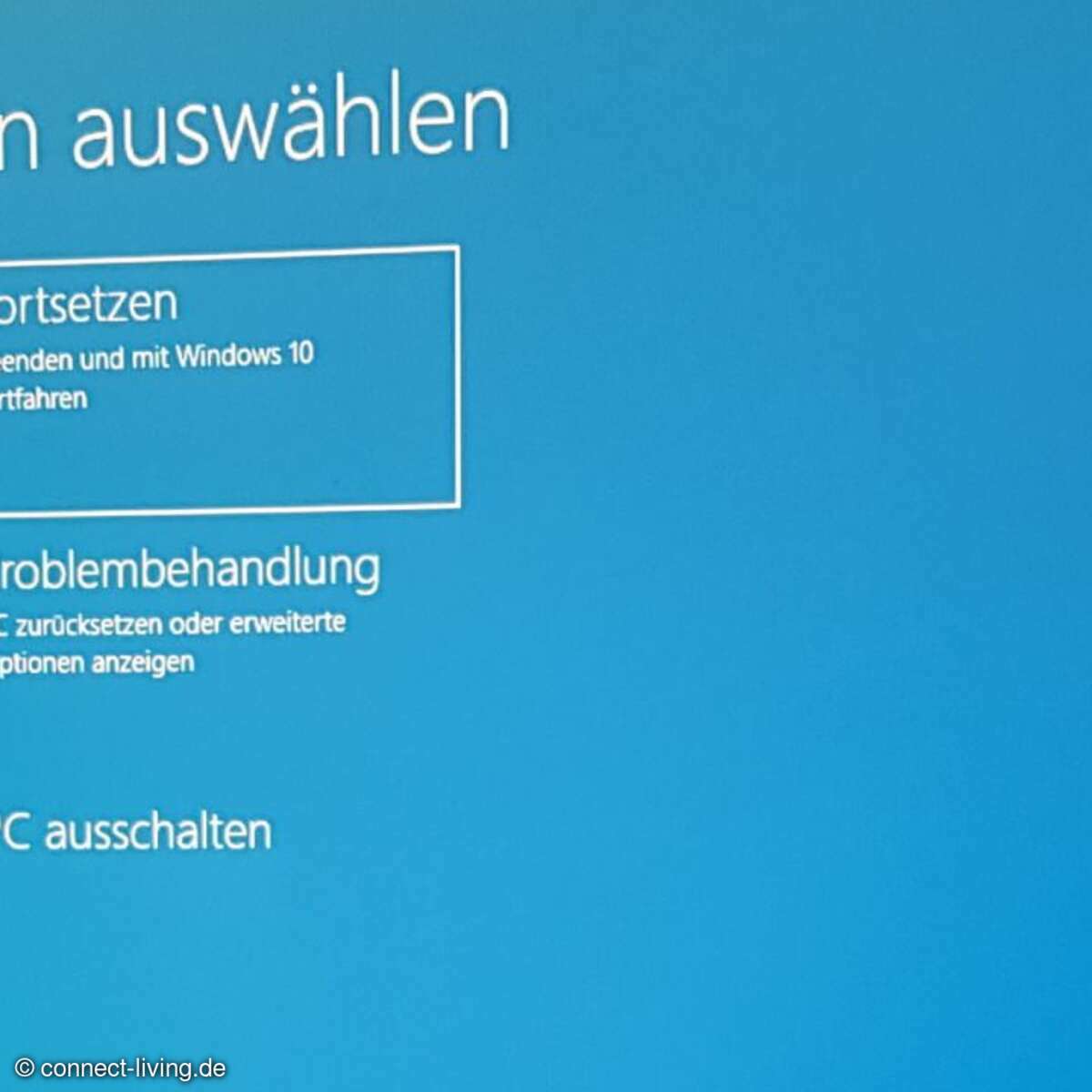PC-Tipps für den Alltag
Boot-Reihenfolge im BIOS ändern
Bei bestimmten Problemen wird sehr oft auf Einstellungen im BIOS verwiesen.Wir zeigen Ihnen wie Sie die Boot-Reihenfolge ändern.
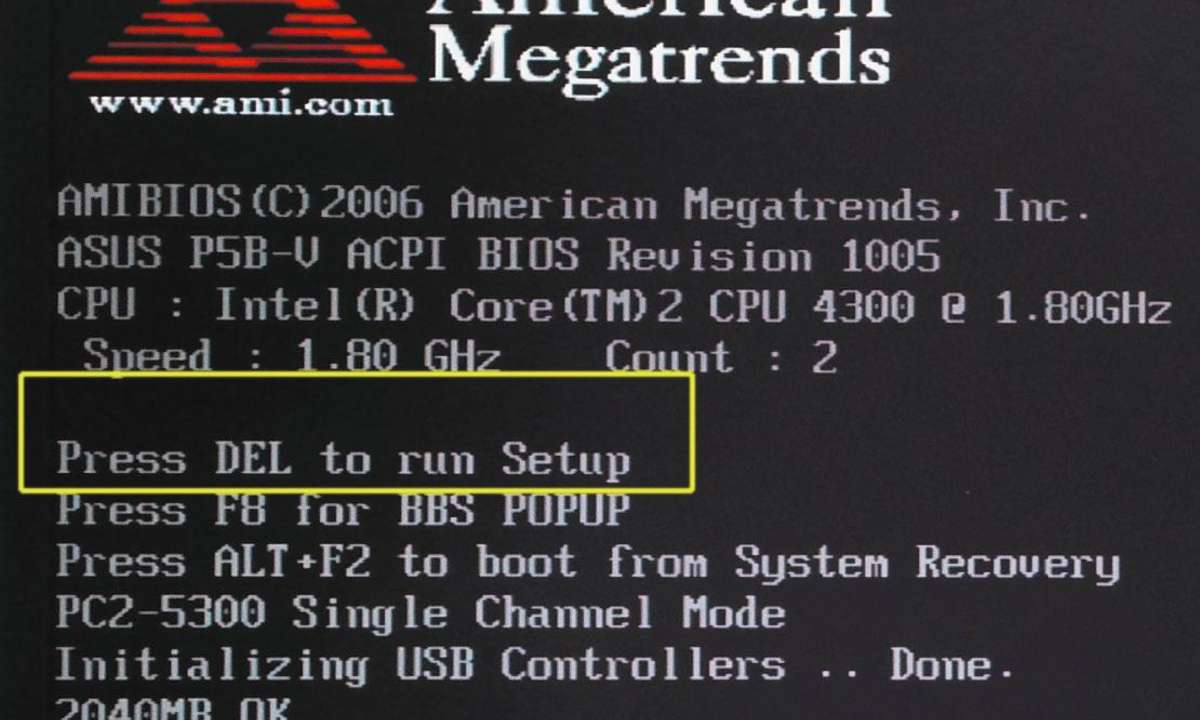
Das kleine Programm ist in einem nichtflüchtigen Speicher untergebracht und wird selbst bei gezogenem Netzstecker von der Rechnerbatterie mit der nötigen Energie versorgt. Die Aufgabe des BIOS besteht darin, den Rechner nach dem Einschalten funktionstüchtig zu machen, um danach den Start des Betriebssystems einzuleiten. Wir möchten Ihnen anhand eines Testrechners zeigen, wie Sie in das BIOS gelangen und wie Sie die Bootreihenfolge ändern.
Diese Handlung wird beispielsweise dafür benötigt, den Rechner nicht mit dem Betriebssystem von der Festplatte zu starten, sondern von einer bootbaren CD/ DVD. Das kann z.B., wenn gar nichts mehr geht, eine Rettungs-CD sein oder wenn man ein neues Betriebssystem von CD/DVD auf den PC aufspielen möchte.
Schritt 1: BIOS aufrufen
Da es verschiedene BIOS-Hersteller gibt ist der Zugang ein wenig unterschiedlich. Gleich nach dem Start erhält man eigentlich von jedem Hersteller eine Info, mit welchem Tastendruck oder Tastenkombination der Zugang zum BIOS gewährt wird. Am häufigsten sind es die Tasten "Entf", "Esc", "F2" oder "F10". Als Tastenkombinationen kommen sehr häufig "Strg+S", "Strg+Esc", "Strg+S" oder "Strg+Alt+Esc" vor. Sollte hier nichts für Sie dabei sein, googeln Sie doch einfach einmal im Internet und fragen nach "BIOS-Zugang - Ihr Modell". Auch im Handbuch zum PC oder Mainboard sollte ein Hinweis zu finden sein.
Schritt 2: Bootreihenfolge festlegen
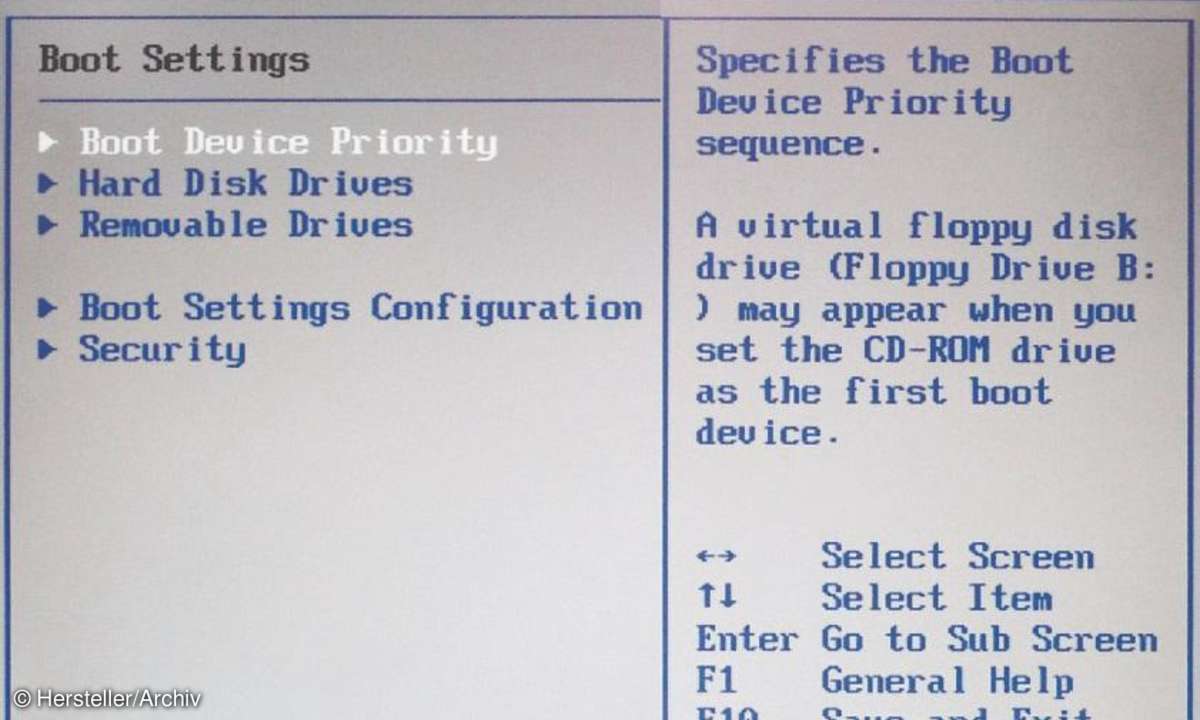
Nachdem Sie die entsprechende Taste oder Tastenkombination gedrückt haben öffnet sich nach kurzer Zeit der BIOS-Startbildschirm. In der Regel ist das erste Register (oft "Main") ganz oben links standardmäßig aktiviert. Um die Bootreihenfolge des Rechners von Festplatte auf CD/DVD-Laufwerk umzustellen, navigieren Sie mit der rechten Pfeiltaste Ihrer Tastatur bis zum Register "Boot" oder so ähnlich. Mit der "Enter"-Taste öffnen Sie das Register. Unter den "Boot Settings" navigieren Sie mit den Pfeiltasten zum Eintrag "Boot Device Priority", "Bootreihenfolge" oder Ähnlichem und drücken die "Enter"-Taste. Wenn im folgenden Fenster Ihr CD/DVD-Laufwerk an erster Stelle steht brauchen Sie nichts zu ändern. Steht jedoch die Systemfestplatte ganz oben, drücken Sie so lange die "+"-Taste auf Ihrer Tastatur bis das CD/DVD-Laufwerk die erste Stelle einnimmt.
Schritt 3: Änderungen übernehmen
Da es verschiedene BIOS-Varianten gibt, kann auch die Navigation in den Masken variieren. Beachten Sie dazu die Infos auf den Masken entweder am unteren oder rechten Bildrand. Mit der Taste "Esc" verlassen Sie die Eingabemaske und drücken auf die "F10"-Taste. Jetzt werden Sie gefragt, ob Sie die Änderungen übernehmen wollen. Hier markieren Sie mit den Pfeiltasten "OK" und drücken die "Enter"-Taste. Der PC startet neu und untersucht nun als Erstes Ihr CD/DVD-Laufwerk auf eine bootbare Disk. Wenn Sie wieder schnell von der Festplatte booten möchten, ändern Sie einfach die Bootreihenfolge nach der gerade beschriebenen Methode.
Nächste passende Artikel
Weiter zur StartseiteGutscheine
-
HelloFresh

 Bis zu 120€ HelloFresh Gutschein + gratis Versand für die 1. Box
Zum Gutschein
bis 31.08.2024+ bis zu 4,00€ Cashback
Bis zu 120€ HelloFresh Gutschein + gratis Versand für die 1. Box
Zum Gutschein
bis 31.08.2024+ bis zu 4,00€ Cashback -
eufy

 Spare jetzt 18% auf ALLES mit dem eufy Rabattcode
Zum Gutschein
bis 05.05.2024+ bis zu 6,0% Cashback(statt
Spare jetzt 18% auf ALLES mit dem eufy Rabattcode
Zum Gutschein
bis 05.05.2024+ bis zu 6,0% Cashback(statt40,0€) -
Ecco Verde

 Ecco Verde Angebot: Spare 7% in der Gesichtspflege-Kategorie!
Zum Gutschein
bis 05.05.2024+ bis zu 5,0% Cashback(statt
Ecco Verde Angebot: Spare 7% in der Gesichtspflege-Kategorie!
Zum Gutschein
bis 05.05.2024+ bis zu 5,0% Cashback(statt25,0€) -
Lieferando

 Sichere Dir 3€ Rabatt bei Lieferando
Zum Gutschein
bis 09.05.2024+ bis zu 1,5% Cashback
Sichere Dir 3€ Rabatt bei Lieferando
Zum Gutschein
bis 09.05.2024+ bis zu 1,5% Cashback -
SKL Glöckle Lotterie

 Glöckle Angebot: EURO-JOKER einen Monat kostenlos testen!
Zum Gutschein
bis 30.09.2024
Glöckle Angebot: EURO-JOKER einen Monat kostenlos testen!
Zum Gutschein
bis 30.09.2024 -
HolidayCheck

 HolidayCheck Premium: bis zu 250 € Reiseguthaben + 50% Rabatt im 1. Jahr
Zum Gutschein
bis 25.04.2037+ bis zu 25,00€ Cashback
HolidayCheck Premium: bis zu 250 € Reiseguthaben + 50% Rabatt im 1. Jahr
Zum Gutschein
bis 25.04.2037+ bis zu 25,00€ Cashback